Cómo saber qué modelo de Raspberry Pi tienes
Diferencias entre las distintas Raspberry Pi
Tabla de Contenidos
¿Has comprado una Raspberry Pi hace unos meses o años y no tienes ni idea de qué modelo es? Esto es bastante molesto porque a menudo necesitas esta información para ordenar los accesorios correspondientes o instalar un nuevo sistema operativo. No te preocupes, estás en el lugar correcto, te ayudaremos a saberlo fácilmente.
Cómo saber qué modelo de Raspberry Pi tienes
La forma más fácil es buscar una factura o una confirmación por correo electrónico. Pero también puedes deducir el modelo que tienes con alguna información:
- ¿Está escrito en la placa?
- ¿Cuál es el tamaño del dispositivo?
- ¿cuánta memoria tiene?
- ¿qué tipo de puertos están disponibles?
El objetivo de este post es ayudarte a obtener esta información y luego deducir qué modelo de Raspberry Pi tienes realmente. Empezaremos con una comparación de todos los modelos de Raspberry Pi, luego te mostraremos cómo obtener cada información, y te daremos un diagrama para que todo lo tengas claro.
¿Cuáles son los diferentes modelos de Raspberry Pi?
En esta primera parte, creemos que es una buena idea empezar con una lista de todos los modelos de Raspberry Pi disponibles en el mercado (modelos actuales y antiguos). No te daremos las especificaciones completas de cada uno, sino sólo las que tendremos que usar más tarde.
Raspberry Pi 1
Empecemos con el primer modelo que fue lanzado por la Fundación Raspberry Pi. Fueron liberados entre 2012 y 2014 (si eso te ayuda) Aquí están las especificaciones útiles que debes saber:
| Modelo | Formato | Puerto | Memoría |
| A | Standard | 1x USB HDMI |
256 MB |
| A+ | Compact | 1x USB HDMI |
256 / 512 MB |
| B | Compact | Ethernet 2x USB HDMI |
256 / 512 MB |
| B+ | Standard | Ethernet 4x USB HDMI |
256 / 512 MB |
Standard = rectangular (85 x 56 mm), Compact = casi cuadrado (65 x 56 mm)
La Raspberry Pi 1 A tiene 256 MB de memoria, los otros han sido liberados con 256 MB pero aumentados a 512 MB en 2016. Así que si no tienes idea de la fecha de compra, la cantidad exacta de memoria no te va a ser de mucha ayuda aquí. Y para información, ninguno de ellos puede conectarse a una red Wi-Fi.
Raspberry Pi 2
Sólo había un modelo de Raspberry Pi 2 disponible en el mercado: el Raspberry Pi 2 B (en dos versiones, ya que actualizaron el CPU en 2016).
| Modelo | Formato | Puerto | Memoria |
| B | Standard | Ethernet 4x USB 2.0 HDMI |
1 GB |
Como puedes ver, casi no hay diferencia con una Raspberry Pi 1B+ si lo tienes en la mano, así que será difícil saber cuál tienes sólo con esta información.
Raspberry Pi Zero
La Raspberry Pi Zero es único con su pequeño formato (la mitad del tamaño compacto), por lo que será fácil identificar este modelo. Pero hay 3 versiones disponibles en el mercado:
| Modelo | Formato | Puertos | Memoria |
| Zero / W / WH | Zero | 1x Micro USB Mini-HDMI |
512 MB |
Zero es el formato más pequeño con 65 mm x 30 mm. Como los tres modelos de Raspberry Pi Zero comparten las mismas especificaciones, aquí están las diferencias entre ellos:
- Raspberry Pi Zero: No hay conexión inalámbrica
- Raspberry Pi Zero W: Inalámbrico
- Raspberry Pi Zero WH: Cabezal GPIO inalámbrico y presoldado
Raspberry Pi 3
Las Raspberry Pi 3 son más recientes (2016-2018) y todos ellos tienen una tarjeta Wi-Fi incorporada.
| Modelo | Formato | Puertos | Memoria |
| A+ | Compact | 1x USB 2.0 HDMI |
1 GB |
| B | Standard | Ethernet 4x USB 2.0 HDMI |
1 GB |
| B+ | Standard | Ethernet 4x USB 2.0 HDMI |
1 GB |
La Raspberry Pi 3 B+ tiene un mejor procesador (1.4Ghz vs 1.2Ghz) y un puerto Gigabit Ethernet.
Raspberry Pi 4
Y finalmente, la Raspberry Pi $ es la última serie lanzada al mercado, así que probablemente lo recuerdes si tienes este (disponible desde junio de 2019)
| Modelo | Formato | Puertos | Memoria |
| B | Standard | Ethernet 2X USB 2.0 2X USB 3.0 2x Micro-HDMI |
1 GB |
La principal diferencia visible con todos los demás son los puertos USB 3.0 y Micro HDMI.
Te mostraremos en la siguiente parte cómo reconocerlos.
¿Qué tengo que saber sobre mi modelo de Raspberry Pi?
Ahora tienes toda la información, pero puede que no sea suficiente para ayudarte a encontrar el modelo que tienes en tus manos (o conectado remotamente). Por eso te daremos más detalles, sobre toda la información que necesita tener sobre tu Raspberry Pi antes de ir más lejos.
Como verán en el cuadro al final, hay dos casos principales para identificara una Raspberry Pi:
- Tienes el tablero en tus manos, pero no hay ningún sistema o incluso ninguna tarjeta SD que te ayude a encontrar la información
- Tu Raspberry Pi ya está en marcha, tal vez a distancia, y quieres encontrar la información en el sistema (a través de SSH por ejemplo)
Lee esto si ya tienes Raspbian instalado
La forma más fácil de encontrar qué Raspberry Pi tienes, es tener instalado Raspbian
Así que, en un sistema Debian tienes varios archivos en la carpeta /proc. Por ejemplo, «cpuinfo» contiene información sobre su procesador, «meminfo» es para la RAM, etc. Así que, tu primera idea puede serbuscar el modelo exacto de CPU y la cantidad de RAM. Pero hay una forma más fácil.
Al revisar el archivo «cpuinfo», verás que el modelo de Raspberry Pi está escrito claramente al final del archivo. Así que, sólo tienes que abrir el archivo y comprobar la última línea. O puedes mostrarlo directamente con :
cat /proc/cpuinfo | grep Model
Esto es lo que obtendrás:
pi@raspberrypi:~ $ cat /proc/cpuinfo | grep Model Model : Raspberry Pi 4 Model B Rev 1.1
Esto debería darte la respuesta directamente, no hay necesidad de analizar múltiples detalles de las especificaciones para encontrar tu modelo de Raspberry Pi. Si no te funciona, probablemente tendrás que revisar la siguiente parte.
Si no hay ningún sistema en la Raspberry Pi
Si no tienes ninguna tarjeta SD o sistema operativo en tu Raspberry Pi, y sólo quieres comprobar rápidamente si vale la pena usarlo, puedes adivinarlo siguiendo esto.
El nombre del modelo en la placa
La forma más fácil con la Raspberry Pi en tus manos es comprobar si hay algo escrito en ella. Aquí hay un ejemplo en una Raspberry Pi 3B+:
Puerto(s) de display disponible(s)
Si por alguna razón, la lectura del nombre del modelo en la placa no es posible, tendremos que intentar otras cosas para encontrar el modelo exacto. Eso sí, no es la forma más fácil de hacerlo, y no hay garantía ya que algunos modelos comparten algunas de estas especificaciones.
Así que en esta sección y la siguiente, te mostraremos algunas cosas que pueden ser útiles para identificar un modelo de Raspberry Pi. Te recomendamos que lo compruebes todo, toma nota de esto, y luego prueba el diagrama al final del post. (Si ya tienes un buen nivel, puedes ir directamente al diagrama)
Lo primero que hay que tener en cuenta es el puerto de visualización disponible en tu Raspberry Pi
Hay tres tipos posibles, como has visto en la primera parte:
- HDMI
- Mini HDMI
- Micro HDMI
Si tienes un Mini HDMI, tu modelo es una Raspberry Pi Zero. Pero tienes que ir más lejos para saber qué versión. Si hay dos puertos Micro HDMI, es una Raspberry Pi 4 B.
Puertos USB
La segunda información que puede necesitar es el número de puertos USB, y sus tipos. La primera Raspberry Pi tenía sólo un puerto USB, pero rápidamente añadieron puertos adicionales a los nuevos modelos
El último modelo actualmente, Raspberry Pi 4 B tiene 4 puertos USB (2x USB 2.0 y 2x USB 3.0). Los USB 3.0, azules, son más rápidos que los USB 2.0, negros. Así que, si tienes este modelo, debes conectar tu ratón y teclado en los puertos negros, y tu disco SSD en los azules.
¿Cuántos puertos tiene tu Raspberry Pi? Si sólo tienes un puerto, tienes un modelo A o A+. ¿Dos puertos? Es una Raspberry Pi 1 B. ¿Oberturas azules? Es una Raspberry Pi 4 B.
En otros casos, necesitarás obtener toda la información y usar el diagrama para ayudarte a determinar el modelo de Raspberry Pi que tienes.
Puerto Ethernet
No todos los modelos de Raspberry Pi tienen un puerto Ethernet. La Fundación Raspberry Pi continúa lanzando modelos de Raspberry Pi sin ningún puerto Ethernet para tener una opción más barata disponible si la necesitas. Por suerte, la mayoría de ellos ahora tienen una tarjeta Wi-Fi incluida, así que puedes seguir conectándolos a tu red y a Internet.
De todos modos, por ahora sólo comprueba si tu Raspberry Pi tiene un puerto Ethernet, y recuerda lo anterior.
Raspberry Pi Zero: Pines GPIO
Las dos últimas cosas sólo se aplican a los modelos Raspberry Pi Zero. Así que, si sabes que tienes una Raspberry Pi Zero (puerto Mini HDMI), lo necesitarás.
La primera es comprobar si tiene clavijas GPIO o sólo agujeros. Si tienes pines GPIO, y no los has soldado previamente, es una Raspberry Pi Zero WH. Si no, tienes que comprobar si hay una tarjeta Wi-Fi o no.
Raspberry Pi Zero: Tarjeta Wi-Fi
Por último, lo último que hay que comprobar, y sólo si tienes una Raspberry Pi Zero, es la tarjeta Wi-Fi. De hecho, el primer modelo Raspberry Pi Zero no tenía ni tarjeta de red ni tarjeta Wi-Fi. En las siguientes versiones, añadieron la tarjeta Wi-Fi (pero aún así no hay Ethernet). Por lo tanto, tienes que comprobar si hay una tarjeta Wi-Fi en tu modelo. Aquí está la ubicación de la tarjeta marcada en rojo:
¿No lo ves? Tienes el primer modelo de Raspberry Pi Zero. Si lo tienes, es una Raspberry Pi W (sin pines GPIO) o WH (con ellos)
Diagrama: Encuentra tu modelo Raspberry Pi
Reconocemos que todas estas especificaciones no son fáciles de leer y analizar, he dedicado un poco de tiempo a construir un gráfico que probablemente sea más fácil para usted que toda esta información
Sólo lleva tus notas contigo, y sigue la tabla de abajo
Empieza por arriba y responde a cada pregunta (leyendo de nuevo la parte anterior si es necesario):
Tutoriales para tu Raspberry Pi
5 maneras de escritorio remoto en Raspberry Pi
Cómo crear una webcam DIY con Raspberry Pi
Cómo instalar Batocera en Raspberry Pi facilmente
Cómo convertir tu Raspberry Pi en NAS con OpenMediaVault
Cómo alojar tu web de WordPress en Raspberry Pi
Los 7 mejores sistemas operativos ligeros para Raspberry Pi
Todos los comandos que necesitas para sacar el máximo provecho de tu Raspberry Pi
Cómo saber qué modelo de Raspberry Pi tienes
¿Por qué mi Raspberry Pi no arranca? (13 consejos)
¿Cómo instalar Android en Raspberry Pi 4? (con Play Store)
¿Cómo instalar MariaDB en tu Raspberry Pi?
Última actualización el 2023-05-17 / Enlaces de afiliados / Imágenes de la API para Afiliados



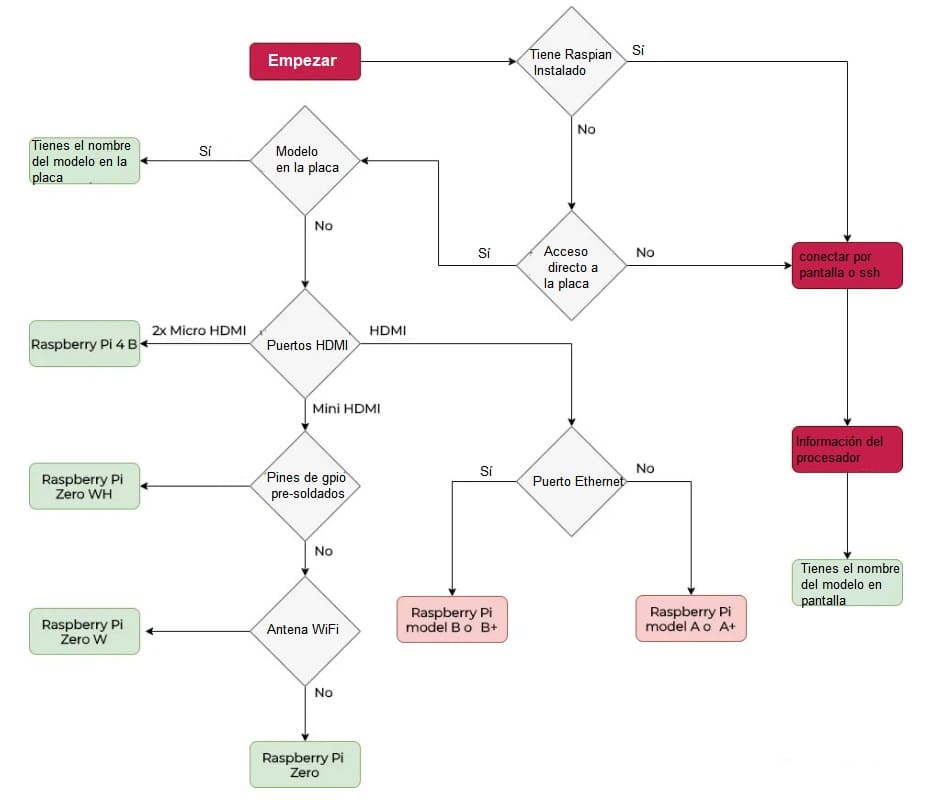



Debe estar conectado para enviar un comentario.