¿Cómo instalar Android en Raspberry Pi 4? (con Play Store)
¿Cómo instalar Android en Raspberry Pi 4?
Tabla de Contenidos
Instalar Android en una Raspberry Pi es un sueño difícil de alcanzar. ¿Quizás ya lo has intentado sin éxito? Nosotros también, y muchas veces. Ya hicimos un tutorial sobre este tema usando Emteria y una Raspberry Pi (enlace aquí). Pero Emteria es un software de pago, y todo el sistema era un poco lento e inestable en la Raspberry Pi 3. Pero ahora que tenemos una nueva versión de Raspberry Pi veamos que resultado da con otro sistema operativo.
La instalación de Android en la Raspberry Pi se hace más fácil cada día, pero todavía no es tan simple como con otros sistemas operativos. El sistema principal es fácil de instalar, pero luego hay que realizar varios pasos para habilitar todos los servicios e instalar Google Play Store.
En este tutorial, te guiaremos a través de todos estos pasos con LineageOS, una buena alternativa para ejecutar Android en Raspberry Pi 4.
¿Qué es LineageOS?
LineageOS es un sistema operativo libre y de código abierto. Lo primero que hay que entender es que LineageOS está hecho para teléfonos inteligentes y tabletas, no es un emulador o algo especialmente dedicado a ordenadores monoplaca.
LineageOS fue creado en 2016, y es una bifurcación de CyanogenMod. LineageOS viene con algunas aplicaciones básicas (navegador, calendario, calculadora, etc.), pero no con aplicaciones de Google o software preinstalado inútil. Si estás interesado, puede obtener más información en su sitio web.
¿Funciona en la Raspberry Pi?
Como puedes imaginar, no vamos a escribir aquí sobre algo que no funcione en una Raspberry Pi. Así que sí, hay una manera de hacer que funcione en tu Pi, pero no es con la versión oficial.
Como puedes ver en la página de descargas aquí, LineageOS está disponible para muchos dispositivos (Samsung, Huawei, Sony, etc.) pero no para nada más que para teléfonos inteligentes y tabletas.
Pero hay una versión no oficial disponible en este sitio web para Raspberry Pi 4. No es la última versión de LineageOS (es Android 9 – Pie), pero es bastante bueno por el momento. Así que te mostraremos cómo instalar esta versión en tu Raspberry Pi 4. También hay una versión disponible para Raspberry Pi 3 si se utiliza este modelo.
Instalación de Android
Requisitos previos
Necesitarás descargar varias cosas antes de comenzar el proceso de instalación. Como no siempre es fácil descargarlo directamente de la Raspberry Pi, recomiendo descargarlo en tu ordenador. Explicaremos lo que hay que hacer con cada archivo más tarde.
Así que, descarga todos estos archivos en tu ordenador:
- Balena Etcher: Lo usaremos para hacer flash en la tarjeta SD. Está disponible en cualquier sistema operativo. Puede que ya lo tengas o que prefieras otra herramienta, no hay problema.
- LineageOS para Raspberry Pi 4 o LineageOS para Raspberry Pi 3. Puedes comprobar si hay una versión más reciente disponible.
- OpenGapps. La alternativa de instalar Google Apps en un dispositivo Android personalizado. Elige la plataforma ARM, Android 9.0 y la variante «pico».
Recomendamos copiar el archivo «OpenGapps» a una llave USB o pendrive. Es más fácil que descargarlo del sistema Android. Te mostraremos en la última parte cómo instalarlos.
Flash de la tarjeta SD
A continuación, tenemos que preparar la tarjeta SD. Como de costumbre en este sitio web, podemos usar Etcher para hacer esto:
- Instalar Etcher si no está ya instalado
- Empieza, tendrás algo como esto:
- A la izquierda, elijge el archivo de imagen LineageOS de tu directorio de descargas
- Inserta la tarjeta SD en tu ordenador, Etcher debería seleccionarla automáticamente.
- Y finalmente haz clic en «Flash» para iniciar la copia
Unos minutos después, tu SD está lista y puedes insertarla en tu Raspberry Pi.
Primer inicio
Arranca tu Raspberry Pi. El primer arranque es un poco más largo, probablemente para configurar todo. Una vez hecho, tienes un primer asistente para terminar la configuración.
Elige el idioma, la zona horaria y la conexión inalámbrica. Luego puedes configurar las otras opciones como quieras (privacidad, seguridad, etc.). Una vez hecho esto, aparece el escritorio de Android. Dependiendo de tu objetivo, ya tienes algo que funciona con las aplicaciones básicas (navegador, buscador de archivos, etc.) Para acceder a ellas, desplázate hacia arriba en la barra inferior.
Pero es probable que no estés aquí para usar sólo el correo electrónico y las aplicaciones del navegador, así que pasemos a la instalación de Google Apps.
Instalar Google Play Store
Esta es siempre la parte más compleja de una instalación de Android, cualquiera que sea el dispositivo o sistema. Como no utilizamos una imagen y un dispositivo Android oficial, hay pasos adicionales para habilitar Google Play Store.
Habilitar las opciones del desarrollador
Necesitaremos ir en modo de recuperación para instalar paquetes adicionales. Para ello, necesitamos habilitar las opciones de desarrollo y ejecutar un comando como root.
Hacemos lo siguiente:
- Entra en los ajustes
- Ve al final de la lista (con las flechas del teclado) y encuentra «Acerca de la Tableta», haz clic en ella
- Entonces encuentra «Build number» y haz clic varias veces en él. Después de 5 veces tal vez, un mensaje aparece para decir que has habilitado las opciones de desarrollo, está bien
- Ahora puedes volver a la configuración y abrir el menú «Sistema».
- En la parte «Avanzada», están las opciones de desarrollo. A partir de aquí, hay dos cosas que se pueden hacer:
- La terminal local. Necesitaremos usar un comando para reiniciar en modo de recuperación
- Acceso a la raíz, lo necesitamos para ejecutar el comando. Elige «Apps y ADB» en la lista
- Reiniciar la Raspberry Pi
- Mantén pulsada la tecla F5 y haga clic en «Reiniciar».
Ok, estás listo para pasar a la siguiente parte. Tenemos que ir en modo de recuperación
Reiniciar en modo de recuperación
De vuelta en Android, deberías ver una aplicación de Terminal disponible
Ábrelo e introduce los siguientes comandos:
su rpi4-recovery.sh reboot
Permitir todos los permisos solicitados. Si estás con una Raspberry Pi 3, probablemente hay un equivalente, algo como:
rpi3-recovery.sh
El sistema se reiniciará ahora en modo de recuperación. Pasa para permitir modificaciones en el sistema, debería obtener esta pantalla:
Ahora podemos pasar a la instalación de Google Apps.
Instalar Google Apps
Una vez en el modo de recuperación, conecta tu llave USB con Google Apps. Entonces sigue este procedimiento:
- Haz clic en «Mount». Aquí es donde puedes elegir qué partición montar. Necesitamos montar la llave USB, así que compruébalo en la lista (USB-OTG en nuestro caso)
- Luego, de vuelta al menú principal, haz clic en «Instalar»
- Haz clic en «Seleccionar almacenamiento» y elige la llave USB
- Finalmente, aparecen tus archivos
- Haz clic en el archivo Open Gapps para instalarlo
- Pasa para confirmar, no hay nada más que cambiar
No reinicie después de la instalación, ya que volverá al modo de recuperación.
Si todo está bien, ahora puedes reiniciar en modo normal, comprueba la siguiente parte.
Reiniciar en modo normal
Para habilitar el modo de recuperación, también necesitamos ejecutar el comando para cambiar el arranque al modo normal
- Desde el menú de modo de recuperación, ve de nuevo a «Mount»
- Comprueba que la partición de arranque está comprobada, o hazlo si no es el caso.
- Entonces ve a Avanzado y Terminal. Introduce casi los mismos comandos:
rpi4-recovery.sh boot reboot
Eso es todo, tu Raspberry Pi se reiniciará en modo normal. Una vez en el escritorio de Android, puedes ver que Play Store está disponible en las aplicaciones.
Entra en la Play Store
El último paso es iniciar sesión en Google Play, como para cualquier dispositivo Android. Abre la aplicación Play Store e intenta acceder con tu cuenta de Google. Puede que recibas algunos mensajes de error durante este proceso, preguntándole si quiere cerrar o esperar.
Sigue eligiendo «Esperar» hasta que consigas entrar en el sistema. Una vez conectado, puedes cerrar la aplicación y reiniciar el dispositivo. Después del reinicio, todo debería estar bien.
Ahora puedes instalar cualquier aplicación o juego que quieras en tu Raspberry Pi.





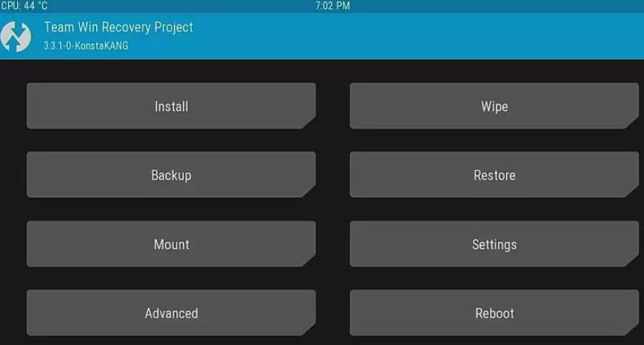






Debe estar conectado para enviar un comentario.