Cómo alojar tu web de WordPress en Raspberry Pi
Cómo alojar un sitio de WordPress en Raspberry Pi
Si quieres alojar tu web realizada en WordPress en tu Raspberry Pi, quizá para poder probarla antes de alojarla en una empresa de alojamiento web puedes usar una Raspberry Pi para tu sitio de WordPress.
Aquí te explicamos cómo configurar Apache, MySQL y PHP en tu Raspberry Pi y alojar sitios web, tanto localmente como en la web.
¿Por qué usar WordPress?
Si buscas una manera de alojar un sitio web con el mínimo de molestias, WordPress es una de las mejores solución. Pero si realmente necesitas usar WordPress, o estás desarrollando un tema o plugins para un sitio de WordPress, entonces tener una Raspberry Pi con la plataforma de blogs instalada y lista para usar es una gran opción.
¿Qué Raspberry Pi deberías usar?

Para instalar WordPress en una Raspberry Pi, tendrás que configurarlo como un servidor LAMP. Con Linux, Apache, MySQL y PHP instalados, tu Raspberry Pi podrá manejar WordPress (y otros programas de sitios web).
Hay disponibles varios modelos de Raspberry Pi. Puede que tengas uno, varios o ninguno. ¿Pero cuál es el más adecuado para ejecutar WordPress?
Afortunadamente, cualquier versión de Raspberry Pi puede usarse para alojar un sitio de WordPress. Sin embargo, para obtener los mejores resultados, te recomendamos que uses una Raspberry Pi 2 o posterior. Además, asegúrate de usar una tarjeta SD más grande, de al menos 16 GB, ya que el espacio de almacenamiento es un requisito clave para los servidores web. (También deberías considerar un almacenamiento externo para la Raspberry Pi).
El resto de este tutorial asume que tu Raspberry Pi está encendida y conectada a tu red local. También deberías tener configurado el SSH, para el acceso remoto a la línea de comandos.
Paso 1: Configurar el servidor web Apache
Comienza instalando el servidor web Apache. Este es un software que te permite servir cualquier tipo de página web a cualquier navegador. Es todo lo que necesitas para servir una página HTML, estática o creada dinámicamente con PHP.
sudo apt install apache2 -y
Una vez instalado, Apache colocará un archivo HTML de prueba en la carpeta web de tu Pi. Deberías probarlo desde otro ordenador (o smartphone) de tu red. Tendrás que introducir la dirección IP de la Raspberry Pi en la barra de direcciones de su navegador. Si estás usando SSH, ya lo sabrás; de lo contrario, introduce lo siguiente:
hostname -I
Esto muestra la dirección IP de tu Raspberry Pi. La página que ves debería ser algo como esto:

También puedes comprobar las obras de la página web desde tu Raspberry Pi usando la dirección http://localhost.
Paso 2: Instalar PHP en Raspberry Pi
A continuación, es hora de instalar PHP. Este es un pre-procesador de software que permite servir páginas web generadas por el servidor en lugar de páginas HTML estáticas. Mientras que una página HTML puede ser escrita en su totalidad, una página PHP incluirá llamadas a otras páginas, y a la base de datos, para llenarla de contenido.
Mientras que otras plataformas del lado del servidor están disponibles (como ASP), PHP es vital aquí ya que se requiere para WordPress porque WordPress en sí está escrito en PHP.
Instalar con:
sudo apt install php -y
Una vez hecho esto, deberías probar que PHP funciona. Cambia el directorio a /var/www/html/ así:
cd /var/www/html/
Aquí, borra el archivo index.html (la página web que viste antes):
sudo rm index.html
A continuación, crea un nuevo archivo llamado index.php (nano está instalado por defecto):
sudo nano index.php
Aquí, agrega cualquiera (o todos) de los siguientes códigos:
<?php echo "hello world"; ?>
<?php echo date('Y-m-d H:i:s'); ?>
<?php phpinfo(); ?>En orden, se muestran estos comandos:
- La frase «hello world»
- La fecha y la hora actuales
- Información de PHP para la instalación
Guarda el archivo y reinicia Apache:
sudo service apache2 restart
Refresca la página para ver los resultados.
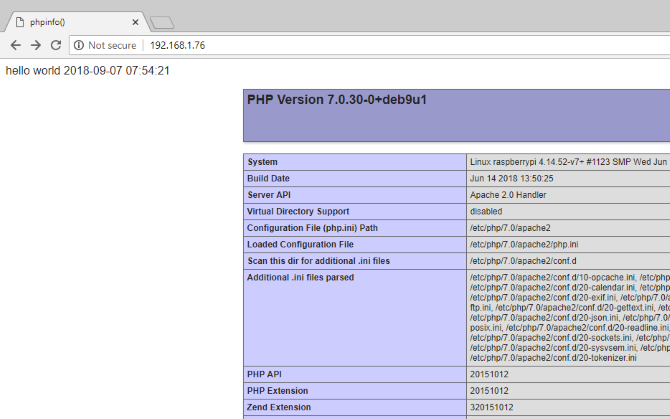
PHP y Apache están funcionando. Ahora es el momento de instalar el software de la base de datos, MySQL.
Paso 3: Instalar MySQL en Raspberry Pi
WordPress (y otros programas informáticos de sitios web generados dinámicamente) requiere una base de datos para almacenar el contenido, enlaces a imágenes y gestionar el acceso de los usuarios (entre muchas otras cosas). Este proyecto utiliza una bifurcación de MySQL llamada MariaDB:
sudo apt install mysql-server php-mysql -y
Una vez que esto esté instalado, tendrás que reiniciar el Apache una vez más:
sudo service apache2 restart
Como se ha señalado, existen otras opciones de servicios de bases de datos para este tipo de proyectos. Sin embargo, para obtener los mejores resultados, especialmente si es la primera vez que configuras un servidor web, te recomendamos que sigas con MySQL.
Paso 4: Instalar WordPress en Raspberry Pi
Para usar WordPress, primero tendrás que instalarlo. Sin embargo, antes de hacerlo, borra el contenido del directorio /html/:
cd /var/www/html/ sudo rm *
El comodín asterisco (*) borra todo lo que hay en el directorio gracias al comando rm (remove).

A continuación, usa wget para descargar la última versión de WordPress:
sudo wget http://wordpress.org/latest.tar.gz
Una vez descargado, extrae el contenido:
sudo tar xzf latest.tar.gz
Ahora toca crear el directorio de WordPress. Aunque puede moverlos manualmente usando la interfaz de usuario del escritorio, es simple hacerlo desde la línea de comandos:
sudo mv wordpress/* .
Asegúrate de incluir el espacio y el punto al final, que se refieren al directorio actual.
Introduce ls para confirmar que el directorio tiene las carpetas de WordPress y archivos PHP:

Antes de proceder, ordena un poco las cosas, descartando el archivo descargado y el directorio de wordpress:
sudo rm -rf wordpress latest.tar.gz
A continuación, establece el usuario de Apache como propietario del directorio:
sudo chown -R www-data: .
Paso 5: Configurar MySQL
Para configurar la base de datos, primero tendrás que ejecutar el comando de instalación:
sudo mysql_secure_installation
En breve se te pedirá que establezcas una contraseña de root. Sigue las instrucciones en pantalla, asegurándote de anotar la contraseña, ya que se te pedirá más adelante.
Una vez que se realice, aparecerán las siguientes indicaciones:
- Eliminar los usuarios anónimos
- No permitir el acceso a la raíz de forma remota
- Eliminar la base de datos de pruebas y acceder a ella
- Recarga las tablas de privilegio ahora
Para cada una de ellas, pulsa Y para confirmar. Cuando termine, aparecerá el mensaje «All done!».
Paso 6: Crear la base de datos de WordPress
Para instalar WordPress, primero tendrás que configurar la base de datos. Comienza ejecutando el comando mysql, introduciendo la contraseña de antes.
sudo mysql -uroot -p
Esto abre el monitor MariaDB. En el momento, crea la base de datos:
create database wordpress;
Observa cómo todos los comandos dentro del monitor MariaDB terminan con un «;». A continuación, el usuario root necesita privilegios de base de datos. Usa tu propia contraseña en lugar de PASSWORD.
GRANT ALL PRIVILEGES ON wordpress.* TO 'root'@'localhost' IDENTIFIED BY 'PASSWORD';
Después de esto, elimina los privilegios anteriores de la base de datos:
FLUSH PRIVILEGES;
Sal de la herramienta de gestión de la base de datos MariaDB con Ctrl + D.
Paso 7: Instalar y configurar WordPress
La instalación de WordPress es sencilla; si ya lo has hecho en un sitio web anteriormente, deberías saber qué hacer.
Abre el sitio web en t navegador (como se describe arriba). Deberías ver la pantalla de configuración de WordPress. Selecciona tu idioma, luego Continuar, y toma nota de lo que se requiere:
- el nombre de la base de datos,
- el nombre de usuario,
- la contraseña,
- el host
- y el prefijo de la tabla (esto es para las tablas de la base de datos).
Si llegaste hasta aquí, deberías haber llamado a la base de datos «wordpress», y tener anotada la contraseña. El nombre de usuario es root, y el host local. El prefijo de la tabla es wp_.
Haz clic en Enviar, luego en Ejecutar la instalación e introduce el Título del Sitio, junto con el Nombre de Usuario y la Contraseña de tu cuenta de administrador. Haz clic en Instalar WordPress y espera a que WordPress esté configurado (rápidamente).
Para acceder a tu instalación de WordPress, ve a http://localhost/wp-admin

Accede a tu sitio de WordPress desde Internet
Tal y como están las cosas, probablemente sólo puedas acceder al sitio desde tu red doméstica. Para cambiar esto, necesitarás una dirección IP estática, y administrar el reenvío de puertos desde tu router a tu Raspberry Pi.
Conclusión
Ya terminaste, y ya tienes un sitio de WordPress está funcionando en tu Raspberry Pi. Mientras el mini PC siga encendido, el sitio seguirá siendo accesible. El proceso también es sencillo, requiriendo que simplemente..:
- Instales Apache, PHP y MySQL
- Descargues e instales WordPress
- Configures la base de datos MySQL
- Crea la base de datos de WordPress
- Configurar WordPress
- Lanza el sitio y accede a él localmente o a través de la web
Tutoriales para tu Raspberry Pi
5 maneras de escritorio remoto en Raspberry Pi
Cómo crear una webcam DIY con Raspberry Pi
Cómo instalar Batocera en Raspberry Pi facilmente
Cómo convertir tu Raspberry Pi en NAS con OpenMediaVault
Cómo alojar tu web de WordPress en Raspberry Pi
Los 7 mejores sistemas operativos ligeros para Raspberry Pi
Todos los comandos que necesitas para sacar el máximo provecho de tu Raspberry Pi
Cómo saber qué modelo de Raspberry Pi tienes
¿Por qué mi Raspberry Pi no arranca? (13 consejos)
¿Cómo instalar Android en Raspberry Pi 4? (con Play Store)
¿Cómo instalar MariaDB en tu Raspberry Pi?
