5 maneras de escritorio remoto en Raspberry Pi (Windows/Linux/Mac)
Cómo acceder a tu Raspberry Pi mediante Escritorio Remoto
Si no tienes tu Raspberry directamente a mano (o no tienes pantalla) y necesitas hacer cambios en ella, puede ser interesante tener acceso al escritorio desde otro ordenador (además de ssh).
Hay cinco maneras de ejecutar un escritorio remoto en Raspberry Pi, te las ordenamos según la facilidad de instalación:
- Xrdp
- SSH and X11 forwarding
- VNC
- Teamviewer
- NoMachine
Para cada método, explicaré cómo configurarlo en tu Raspberry Pi y cómo acceder a él desde el sistema operativo principal (Windows, Linux, Mac e incluso desde tus smartphones).
Para instalar los paquetes necesarios y conectarse, tendrá que encontrar la dirección IP de tu Raspberry Pi, y probablemente activar e iniciar sesión en SSH.
Escritorio remoto con xrdp
Xrdp es un servidor de protocolo de escritorio remoto de código abierto, que te permite conectarse al escritorio Linux desde cualquier sistema operativo. Si necesitas abrir o redirigir el acceso a tu router o firewall, debes saber que xrdp utiliza el puerto estándar 3389
Instalación
La instalación de xrdp es sencilla ya que está disponible en los repositorios originales de Raspbian. Así que sólo debes ejecutar el siguiente comando:
sudo apt-get install xrdp
xrdp está presente en la Raspberry Pi como servicio, por lo que puedes manejarlo con los controles habituales si es necesario..:
sudo service xrdp start | stop | restart | status
Desde Linux
Para conectarse desde un PC bajo Linux, te aconsejamos que utilice Remmina. Se proporciona en los repositorios para la mayoría de las distribuciones y se instala de la siguiente manera:
sudo apt-get install remmina
Una vez instalado, ejecútalo y conéctalo a la dirección IP de tu Raspberry Pi.
A veces en Ubuntu da el siguiente error:
«Usted solicitó un modo GFX h264 para el servidor 192.168.1.15, pero su libfreerdp no soporta h264. Por favor, compruebe los ajustes de profundidad de color.»
Así que lo que tienes que hacer es añadirlo como un atajo, la conexión rápida no permite definir la profundidad de color. Al elegir GFX RFX en la lista, el error desaparece y podrás conectarte.
Estás son las opciones habituales a rellenar:
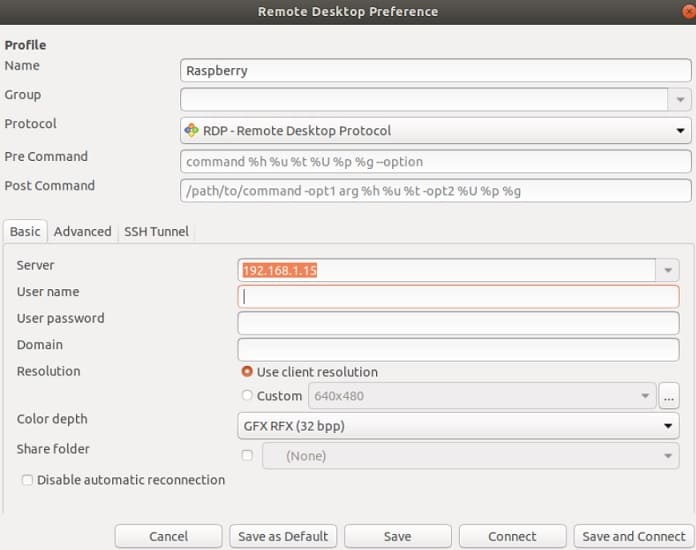
Desde Windows
Desde Windows, debes iniciar la herramienta «Conexión a Escritorio remoto» desde el menú de inicio y rellenar la dirección IP en equipo:
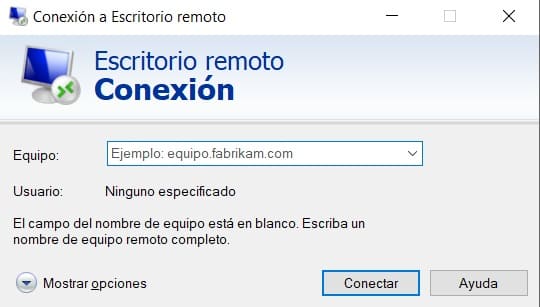
Haz clic en «Conectar» y llegarás a la pantalla de inicio de sesión del xrdp.
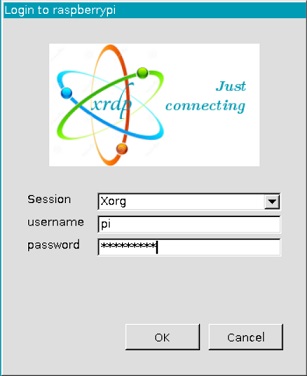
Todo lo que tienes que hacer es introducir las credenciales y hacer clic en Aceptar.
Configure Xorg para Session si no sabe lo que está haciendo.El escritorio se mostrará entonces relativamente bien.
Desde Mac OS
Hay varios clientes RDP que puedes usar de la misma manera.
También puedes descargar y usar, por ejemplo, «Microsoft Remote Desktop» desde el App Store y conéctarte a tu Raspberry Pi especificando tu dirección IP.
Desde un smartphone
Puedes utilizar el protocolo RDP desde un smartphone. con bastante facilidad. De hecho, la aplicación «Microsoft Remote Desktop» también está disponible para Android e iOS y también te puedes conectar a tu raspberry o de la siguiente manera:
Escritorio remoto con SSH and X11 forwarding
Introducción
X11 es el principal gestor de ventanas gráficas de Linux. X11 forwarding over SSH es una forma de iniciar una aplicación desde un servidor cuando se conecta a él a través de SSH. En nuestro caso, esto lanzará aplicaciones de Raspberry Pi desde nuestro escritorio (por lo que no es un acceso completo al escritorio).
Este método podría funcionar desde una ubicación remota. Bastaría con abrir el puerto SSH (22) desde el exterior. Recuerda limitar las direcciones IP permitidas en este caso, y quizás establecer protecciones adicionales como fail2ban para evitar cualquier problema de seguridad.
Instalación
No hay nada que hacer en la Raspberry Pi, X11 Forwarding está habilitado por defecto en Raspbian. Si tienes algún problema, puedes comprobar que X11Forwarding no está activado y establecerlo en /etc/ssh/sshd_config,
Desde Linux o Mac OS
Usando Linux o Mac OS, el acceso es casi como de costumbre, porque sólo tienes que entrar en SSH añadiendo un parámetro:
ssh -X pi@192.168.1.15
Introduce tu contraseña, y luego inicia tu aplicación con el comando nohup:
nohup chromium-browser &
Reemplaza el navegador chromium con la aplicación de tu elección
La aplicación se abrirá en su ordenador (con más o menos rapidez según el caso)
Desde Windows
Usando Windows necesitarás:
- Putty (que probablemente ya tienes para la conexión SSH)
- Xming (descárgalo en Sourceforge)
Una vez que Xming esté instalado (las opciones predeterminadas funcionan muy bien), sigue estos pasos:
- Inicio Putty
- Rellena el nombre del host con algo como pi@192.168.1.15
- Nombra las sesiones guardadas con algo como Raspberry Pi
- Ve a Conexión > SSH en el menú de la izquierda, y comprueba «Enable X11 forwarding».
- Vuelve a Sesión y haz clic en Guardar
- A continuación, haz doble clic en la nueva sesión guardada para conectarte
Una vez hecho esto, tu acceso SSH al Raspberry Pi se mantiene, con el X11 forwarding habilitado. Una vez en la consola, puedes iniciar una aplicación Raspberry en tu ordenador con el comando nohup de la siguiente manera:
nohup baobab &
Esto iniciará el Raspberry Pi disk manager en tu escritorio de Windows:
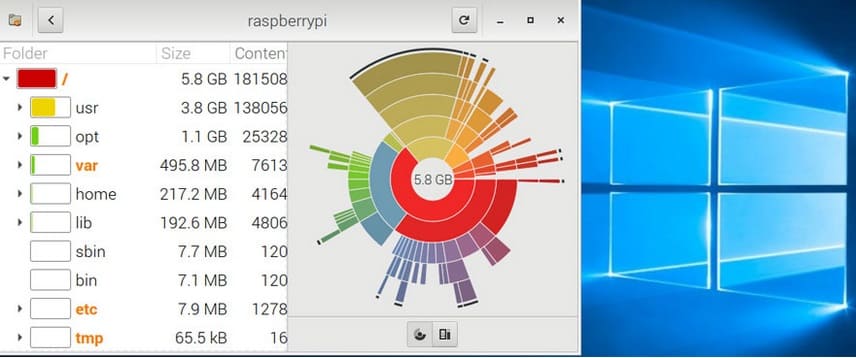
Desde un smartphone
Que sepamos aún no es posible hacerlo.
Escritorio remoto con VNC
Introducción
VNC (Virtual Network Computing) es un sistema para compartir un escritorio gráfico, bastante parecido a xrdp. La diferencia es que se conecta directamente a la sesión actual, a diferencia del xrdp que crea una nueva sesión. Hay una gran cantidad de servidores y de clientes de VNC (RealVNC, TightVNC, UltraVNC, ….)
VNC funciona en el puerto 5900. Puedes activar el NAT para que esté disponible desde el exterior si es necesario.
Instalación
Instalaremos el servidor de RealVNC en la raspberrry Pi, que está disponible en los repositorios. Sigue los siguientes pasos para instalarlo:
- Actualice su repositorio:
sudo apt-get update - Instalar el servidor de RealVNC :
sudo apt-get install realvnc-vnc-server - Habilitar VNC Server:
- Iniciar configuración raspbian
sudo raspi-config - Ir a Opciones de interfaz
- Seleccionar VNC
- Respuesta Sí
- Seleccionar Finalizar para salir (o ESC)
- Iniciar configuración raspbian
Ahora que hemos terminado de instalar VNC, veamos cómo conectar
Desde Linux
En Linux, la manera más fácil que puedes encontrar es instalar el cliente RealVNC (Remmina también permite conexiones VNC en teoría, pero a veces no funciona como debería).
Así pues, puede descargar el escritorio de RealVNC aquí.
Deje la opción por defecto (Standalone) si se va a usar una vez, pero le aconsejo que elija el.deb o el.rpm de acuerdo a su sistema operativo, para tener el acceso directo de RealVNC en los programas.
En la mayoría de los casos, puede instalarlo haciendo doble clic en el archivo, pero si es necesario puede hacerlo en la línea de comandos, por ejemplo:
Debian like : dpkg -i VNC-Viewer-6.18.625-Linux-x64.deb
Redhat like : rpm -ihv VNC-Viewer-6.18.625-Linux-x64.rpm
Entonces el uso de RealVNC es muy simple, apenas indica el IP de la Raspberry pi y valida. El acceso se marcará automáticamente para futuras ocasiones.
Desde Windows
De Windows es la misma cosa, puede descargar e instalar RealVNC de su Web site oficial. A continuación, ejecuta el software a través del menú de inicio, escribae la dirección IP de tu Raspberry Pi y ya está conectado al escritorio remoto.
Los logins solicitados son los usuarios habituales del sistema (por ejemplo, pi/raspberry si no ha cambiado la contraseña).
Desde Mac OS
RealVNC está también disponible para Mac OS así que consiga e instálelo y siga los mismos pasos en el siguiente vídeo en el que nos explican se puede acceder a una Raspberry Pi mediante VNC
Desde un smartphone
RealVNC también proporciona una aplicación para teléfonos inteligentes iOS y Android para que puedas utilizarla en cualquier momento y en cualquier lugar.
Escritorio remoto con Teamviewer
Teamviewer es un software propietario muy parecido a VNC para el uso de escritorios remotos, pero añade características adicionales, en su mayoría orientadas al negocio. Por ejemplo, Teamviewer facilita el acceso remoto a una máquina en otro edificio o ciudad a través de Internet.
No hay necesidad de abrir un puerto específico para cada ordenador como con las soluciones anteriores. Por defecto, TeamViewer se conecta en el puerto 5938 pero también puede utilizar los puertos 80 y 443 si no está abierto (por lo que funcionará de forma nativa la mayor parte del tiempo).
Instalación
La instalación no es obvia, porque incluso si se menciona en la documentación de un paquete para el ARM, no está presente en los enlaces de descarga de Linux y no existe la categoría Raspberry Pi.
La descarga se hace desde esta página, pero eso redirige muy rápidamente a las descargas de Linux.
En resumen, te doy el procedimiento de instalación sin tener que ir a su sitio:
- Descarga el paquete ARM para TeamViewer
wget https://download.teamviewer.com/download/linux/teamviewer-host_armhf.deb - Instálalo
sudo dpkg -i teamviewer-host_armhf.deb - Tendrás algunos errores de dependencias, arréglalos haciendo lo siguiente
sudo apt-get update
sudo apt-get -f install - Si tiene una cuenta de TeamViewer, puedes configurarla haciendo :
sudo teamviewer setup - De lo contrario, tendrá que establecer una contraseña para conectarte, como esta :
sudo teamviewer passwd YOURPASSWORD - Y luego puedes conseguir la identificación de tu Raspberry Pi de esta manera:
sudo teamviewer info
Desde Linux
En Linux, empieza descargando el cliente de TeamViewer desde la página web oficial. Luego instálalo con tu gestor de paquetes o haciendo algo como..:
sudo dpkg -i teamviewer_13.2.13582_amd64.deb
- Inicia la aplicación a través del menú Inicio o escribiendo «TeamViewer» en un terminal.
- Inicia sesión si tienes una cuenta
- A continuación, introduze el ID de TeamViewer en el campo ID de socio y pulsa Intro.
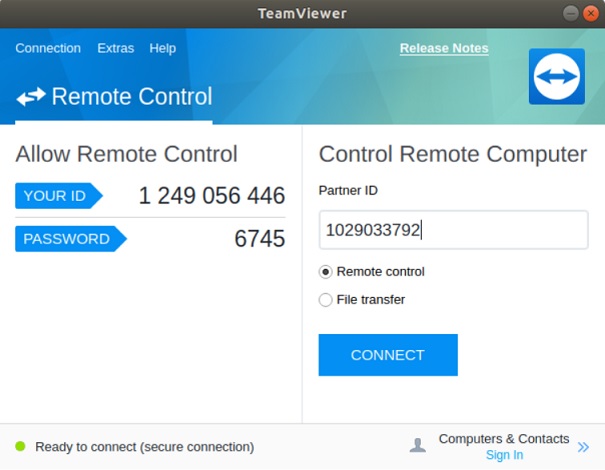
Te pedirá la contraseña definida previamente y te conectará al Raspberry Pi en el escritorio remoto.
Desde Windows y Mac OS
Para los usuarios de Windows y Mac OS es el mismo procedimiento, así que no lo repetiremos. Descarga Teamviewer, instálalo y, a continuación, introduce el ID y la Contraseña previamente obtenidos/establecidos.
Desde un smartphone
TeamViewer ofrece soporte para su software para teléfonos inteligentes Android, iPhone, Windows y Blackberry. Por lo tanto, es posible utilizar la aplicación de la misma manera para hacer soporte espontáneo desde cualquier lugar.
Escritorio remoto con NoMachine
NoMachine es otra herramienta de acceso remoto al escritorio que puede usar con tu RaspberryPi, NoMachine está basado en el protocolo NX, que fue creado para mejorar el rendimiento de la clásica pantalla X.
El uso es muy parecido al de VNC
Si se utiliza detrás de un cortafuegos, debes tener en cuenta que NoMachine utiliza el puerto 4000 para las conexiones desde el cliente. Es posible cambiar los puertos por defecto en las herramientas de administración del servidor NoMachine.
Instalación
NoMachine se proporciona para la Raspberry Pi para que pueda obtener el paquete correspondiente a varios entornos en esta página.
Descárgalo e instálalo con :
wget http://download.nomachine.com/download/6.2/Raspberry/nomachine_6.2.4_1_armhf.deb
sudo dpkg -i nomachine_6.2.4_1_armhf.deb
Sustituye el número de versión por el último que descargues. La instalación puede tardar unos minutos.
Desde cualquier sistema operativo
Una vez que la instalación se haya completado en la Raspberry Pi, tienes que instalarlo en el ordenador del cliente también. Vuelve al sitio oficial y descarga esta vez la versión correspondiente a tu ordenador.
Instala el archivo descargado y ejecute NoMachine. Un asistente se iniciará, entonces NoMachine detectará automáticamente tu Raspberry Pi en la red. Tienes que hacer doble clic en la Raspberry Pi para conectarte. Te pedirá tus credenciales (pi/raspberry o la contraseña que has definido), y estarás conectado.
Desde un smartphone
NoMachine también está disponible para Android e iOS para que puedas conectarte a tu frambuesa Pi desde cualquier lugar.
Conclusión
Ya hemos aprendido a conectarnos al escritorio remoto de 5 maneras:
- Con el paquete Xrdp que proporciona un escritorio remoto similar a Windows
- Con SSH y X11 Forwarding que permite lanzar una aplicación en el ordenador del cliente (y no en todo el escritorio)
- Con VNC que permite el acceso local a la Raspberry Pi
- Con Teamviewer, que permite, entre otras cosas, el acceso remoto a la estación de Raspberry Pi
- Con NoMachine que permite el acceso local más elegante y rápido que VNC
Es para gustos, pero para nosotros los favoritos son VNC y NoMachine por su pantalla rápida, sencilla y limpia, sin la pesadez de Teamviewer.
Tutoriales para tu Raspberry Pi
5 maneras de escritorio remoto en Raspberry Pi
Cómo crear una webcam DIY con Raspberry Pi
Cómo instalar Batocera en Raspberry Pi facilmente
Cómo convertir tu Raspberry Pi en NAS con OpenMediaVault
Cómo alojar tu web de WordPress en Raspberry Pi
Los 7 mejores sistemas operativos ligeros para Raspberry Pi
Todos los comandos que necesitas para sacar el máximo provecho de tu Raspberry Pi
Cómo saber qué modelo de Raspberry Pi tienes
¿Por qué mi Raspberry Pi no arranca? (13 consejos)
¿Cómo instalar Android en Raspberry Pi 4? (con Play Store)
¿Cómo instalar MariaDB en tu Raspberry Pi?
