Cómo convertir tu Raspberry Pi en NAS con OpenMediaVault
Cómo convertir tu Raspberry Pi en NAS con OpenMediaVault
Después de muchos años de trabajar con un ordnador, uno invariablemente termina con unos pocos discos duros internos o externos/USB de repuesto. La Raspberry Pi es un medio barato y eficiente en energía para convertir estos en almacenamiento conectado a la red (NAS). Los puertos USB 3.0 y Gigabit Ethernet de la Raspberry Pi 4 en particular lo convierten en un candidato ideal para una solución de almacenamiento en red rápida y con muchas funciones.
Ya tenemos una guía para convertir su actual Raspberry Pi en un simple NAS. Esta guía, sin embargo, está destinada a aquellos que buscan aprovechar el verdadero poder de la Raspberry Pi 4 con una distribución de Linux hecha a medida y construida desde cero para funcionar como una solución NAS. OpenMediaVault 5 (OMV5) no sólo ofrecerá todas las características de un recurso compartido básico de Samba, sino que tiene características y funcionalidades mucho más potentes.
Esto es lo que necesitas
Aquí están los elementos esenciales que necesitará antes de que podamos proceder.
- Raspberry Pi: La Raspberry Pi 4 ofrecerá el mejor rendimiento, pero OMV5 funciona también en el modelo 2B y en adelante.
- Almacenamiento: OMV5 se instala mejor en una tarjeta microSD de 8GB. Capacidades más grandes funcionan también pero son un desperdicio porque la distribución específica del NAS ocupa todo el espacio. Las tarjetas microSD de clase 10 de Samsung o SanDisk con clasificación A1 son nuestra mejor apuesta. Puede utilizar discos duros USB externos como unidades NAS o reutilizar los discos duros internos instalándolos en las cajas de los discos duros USB.
- Herramientas para preparar la imagen del sistema operativo: Necesitarás la última versión Lite del sistema operativo de Raspberry Pi junto con la herramienta oficial de formato de tarjetas SD, Raspberry Pi Imager, y un ordenador capaz de escribir la imagen del sistema operativo en la tarjeta microSD.
- Cliente de SSH: El proceso de instalación requerirá conectarse a Raspberry Pi a través de SSH.
- Acceso a la red cableada: Un NAS funciona mejor cuando se conecta a la red doméstica mediante un cable Ethernet. Las conexiones inalámbricas no son ni estables ni lo suficientemente rápidas para este propósito. OMV5 está diseñado para trabajar como un servidor sin cabeza, por lo que puede colocar con seguridad la Raspberry Pi junto al enrutador. No debes conectar una pantalla o dispositivos de entrada a él.
Instalación del sistema operativo Raspberry Pi Lite
Para empezar, necesitamos instalar el sistema operativo Raspberry Pi. Asegúrate de descargar la versión Lite y evita las regulares con el escritorio para una máxima compatibilidad.
Una vez instalada, retira la tarjeta microSD del lector de tarjetas y vuelva a insertarla. Abra el Explorador de Windows y navegue hasta la tarjeta microSD. Haz clic con el botón derecho del ratón en cualquier área en blanco dentro de la vista de archivos de la tarjeta microSD y seleccione «Nuevo -> Documento de texto».
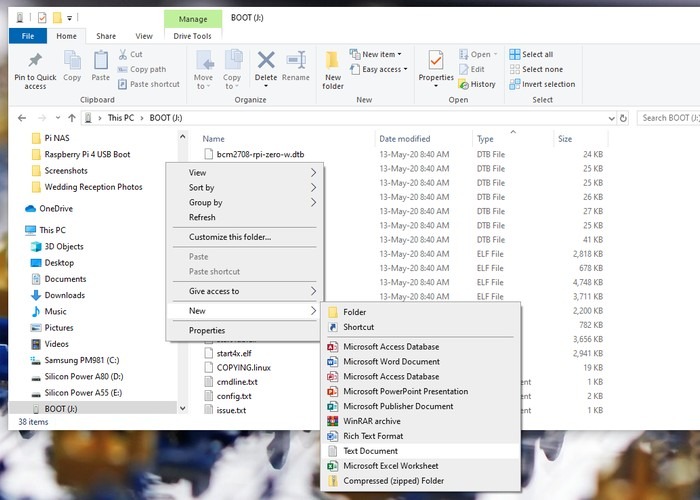
Deberías ver el nuevo archivo como «Nuevo Texto Documento.txt». Si la extensión no es visible, debe forzar a Windows a mostrar las extensiones de los archivos accediendo al menú de Opciones del Explorador de Windows para cambiar la configuración. Haga clic con el botón derecho del ratón en el documento de texto y seleccione «Renombrar».
Cambia el nombre del archivo a «SSH». Este paso es crítico para permitir el acceso remoto de SSH a la Raspberry Pi para propósitos de instalación. Ignore la advertencia posterior seleccionando la opción «Sí».
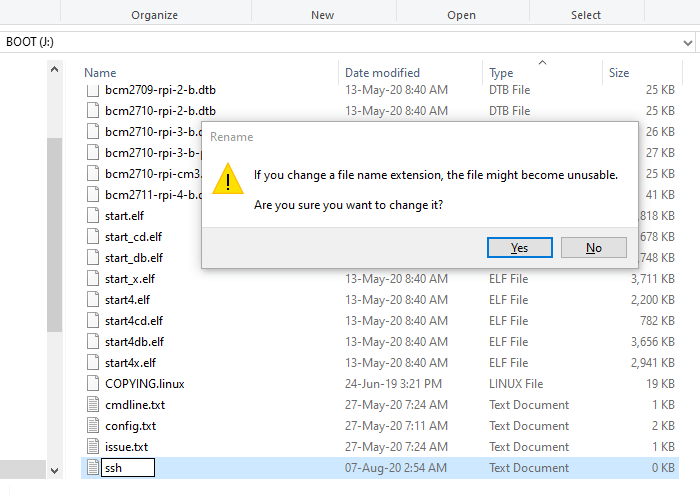
Retira la tarjeta microSD de tu PC e insértala en la Raspberry Pi. Conéctela a la red con un cable Ethernet y enciéndala.
Encontrar la dirección IP
Después de que la Raspberry Pi se encienda, necesitaremos encontrar su dirección IP para poder entrar en él. Hay varias maneras de hacer eso. Puedes entrar en el panel de administración de tu router y acceder a la lista de clientes. La ubicación exacta de la lista de clientes en el menú del router variará de un router a otro, pero generalmente es fácil de encontrar.

El dispositivo estará listado como «Raspberry». Anote la dirección IP asignada como se resalta en la captura de pantalla anterior. Como alternativa, puede acceder a la sección «Servidor DHCP» desde el menú de su router y utilizar la función «Reserva de direcciones» para asignar permanentemente una dirección IP estática al NAS.
Si todavía no puedes encontrar la dirección IP, conecta un monitor y un teclado a la Raspberry Pi, inicia sesión en él y escribe ip add en la línea de comandos. Anota la dirección IP que aparece junto a la interfaz Ethernet.
SSH en la Raspberry Pi
- Dirígete al PuTTY de Windows o abre una terminal en cualquier ordenador con Linux. SSH en la Raspberry Pi.

- Haz clic en Sí en la alerta de seguridad que aparece. Este es el comportamiento esperado para el primer inicio de sesión.

- Entra como «pi» con «raspberry» siendo la contraseña por defecto.
- Escribe passwd una vez que aparezca la línea de comandos después de haber ingresado con éxito para cambiar la contraseña predeterminada. Asegúrate de usar una contraseña segura.

- Antes de instalar OMV5, primero actualiza/actualiza el sistema operativo a la última versión:
sudo apt update && sudo apt -y upgrade sudo rm -f /etc/systemd/network/99-default.link

- Reinicie la Raspberry Pi:
sudo reboot
Instalación de OpenMediaVault 5
Entrar mediante SSH a la Raspberry Pi de nuevo después de que se reinicie. Instala OMV5 con el comando:
wget -O - https://github.com/OpenMediaVault-Plugin-Developers/installScript/raw/master/install | sudo bash
El proceso de instalación durará aproximadamente 30 minutos, así que deja el ordenador hacer su trabajo para no interrumpir el proceso. La Pi se reiniciará automáticamente cuando la instalación se realice con éxito.
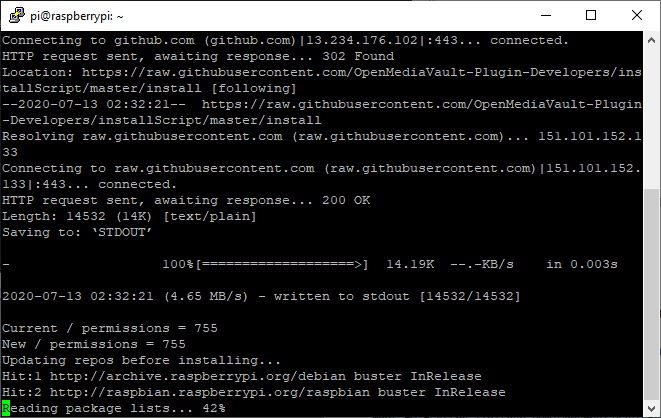
Primera conexión y configuración básica del OMV5
- En el navegador de tu ordenador, introduce la dirección IP de la Raspberry Pi en la barra de URL para abrir la interfaz web de OMV5. El nombre de usuario por defecto es «admin», y «openmediavault» es la contraseña por defecto.

- Ve a la opción «Configuración general» en el menú Configuración, que le llevará a la pestaña «Administración de la Web». 3. Cambia la configuración de «Auto Logout» de cinco minutos a un día para evitar que se pierda la configuración debido a un tiempo de espera.
- Haz clic en el botón Guardar y espere a que aparezca la barra de confirmación en la parte superior de la ventana. Haz clic en Sí y aparecerá otro mensaje de confirmación en el centro de la ventana. Haz clic en Sí en éste también para confirmar la configuración.

- Pasa a la pestaña siguiente «Contraseña de administrador web» para cambiar la contraseña predeterminada por algo más seguro. Presiona Guardar después de haber ingresado la contraseña.

- Dirígete al submenú «Fecha y hora» y seleccione la «Zona horaria» apropiada del menú desplegable.
- Habilita el botón de conmutación «Use NTP server» para utilizar el Protocolo de Tiempo de la Red para un control de tiempo preciso y consistente.
- Haz clic en el botón Guardar y seleccione Sí en los dos mensajes de confirmación posteriores. Este proceso debe repetirse cada vez que guarde la configuración después de hacer cambios, así que asegúrese de esperar a las indicaciones de confirmación si no aparecen inmediatamente.

- Con la configuración básica en su lugar, ve al submenú «Gestión de actualizaciones».
- En la pestaña «Actualizaciones», haz clic en el botón «Comprobar» para buscar actualizaciones.

- Selecciona todos los paquetes activando las casillas de verificación de todas las actualizaciones pendientes.
- Haga clic en el botón «Instalar» para iniciar las actualizaciones. Esto llevará unos minutos, así que toma otra taza de café.
- Selecciona «Cerrar» en la ventana emergente de progreso de la instalación después de que se hayan instalado las actualizaciones. La página se recargará posteriormente en espera de tu confirmación.

Preparando el almacenamiento para OMV5
- Dirígete al menú «Almacenamiento» y entra en el submenú «Discos». Puede ver la tarjeta microSD que contiene el OMV5 resaltada en amarillo en la siguiente captura de pantalla. La unidad que aparece debajo de la tarjeta microSD es el disco duro externo de 1 TB que se utilizará para el almacenamiento.
 Nota: pase al «Paso 3» si tu disco duro externo ya está lleno de datos y no quiere limpiarlo.
Nota: pase al «Paso 3» si tu disco duro externo ya está lleno de datos y no quiere limpiarlo.
Para limpiar la unidad de datos existentes, haz clic en la unidad correcta y pulse el botón «Borrar». Esto se aplica a las unidades nuevas en blanco, o si deseas comenzar de nuevo. Se re presentará un mensaje de confirmación, seguido de la elección entre los métodos de borrado «Rápido» o «Seguro». Ve al sub-menú «Sistemas de Archivos». - Si limpiaste el disco duro en el paso anterior, aquí no encontrarás nada porque carece de un sistema de archivos. Esa es tu señal para hacer clic en el botón «Crear» y formatear el disco con el sistema de archivos de tu elección.
- En la siguiente ventana emergente, selecciona el disco duro deseado en el menú desplegable Dispositivo. Escribe un nombre para el disco duro en el campo Etiqueta. Por último, elige el «Sistema de archivos EXT4» en el menú desplegable, ya que ofrecerá el mejor rendimiento en este sistema operativo nativo de Linux. Haz clic en Aceptar y acepta las siguientes indicaciones de confirmación.
 Nota: Una unidad formateada con el sistema de archivos EXT4 sólo puede ser accedida por una máquina de Windows a través del NAS. El sistema de archivos basado en Linux no se reconocerá si la unidad se conecta directamente a un PC con Mac o Windows. Formatear una nueva unidad al sistema de archivos NTFS en una máquina con Windows no sólo permitirá utilizarla con el NAS, sino que también proporcionará la flexibilidad de desconectarla del NAS para poder acceder físicamente a ella desde otra máquina con Windows.
Nota: Una unidad formateada con el sistema de archivos EXT4 sólo puede ser accedida por una máquina de Windows a través del NAS. El sistema de archivos basado en Linux no se reconocerá si la unidad se conecta directamente a un PC con Mac o Windows. Formatear una nueva unidad al sistema de archivos NTFS en una máquina con Windows no sólo permitirá utilizarla con el NAS, sino que también proporcionará la flexibilidad de desconectarla del NAS para poder acceder físicamente a ella desde otra máquina con Windows. - Selecciona el disco duro externo y haga clic en el botón Montar.
Creación de usuarios y asignación de privilegios
OpenMediaVault 5 permite un control granular de las cuentas de usuario, a la vez que incorpora la capacidad de asignar diversos grados de privilegios por usuario. Esta es una gran manera de elegir quién tiene acceso de lectura/escritura a varias carpetas compartidas en el NAS.
- Pasa al submenú «Usuario» dentro del menú «Gestión de derechos de acceso». Allí, en la pestaña «Usuarios», debería ver la cuenta «pi». Esta cuenta tiene acceso a todos y cada uno de los grupos que rigen las funciones críticas del sistema.

- Haz clic en el menú desplegable «Añadir» con el signo más.
- Haz clic en el siguiente botón «Añadir» para que aparezca la ventana emergente «Añadir usuario». 3. Introduce el nombre del usuario, seguido de un comentario descriptivo opcional y la dirección de correo electrónico.

- Haz clic en la pestaña «Grupos» del mismo menú desplegable «Añadir usuario» para añadir este usuario a los grupos pertinentes. El grupo «usuarios» habrá sido seleccionado por defecto.
- HAz clic en la casilla de verificación junto a las opciones de grupo «sudom» «ssh» y «sambashare». Haz clic en el botón «Guardar» para confirmar estos cambios.
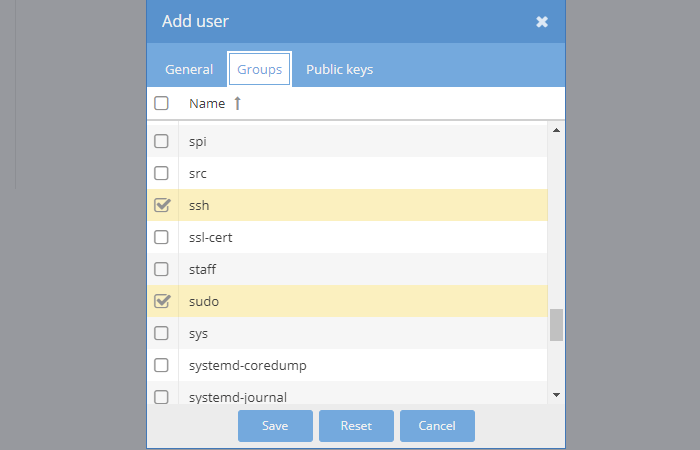
Puede repetir el proceso para crear usuarios adicionales, pero asegúrate de que sólo das acceso al grupo «sambashare» además del grupo de usuarios predeterminado para las cuentas adicionales. El hecho de tener cuentas separadas para los miembros de la familia facilita el mantenimiento de la privacidad de las carpetas compartidas si es necesario.
Configuración de carpetas compartidas
Antes de poder pasar a la pestaña de Configuración dentro de este submenú, debemos configurar primero las carpetas compartidas.
- Saltar al sub-menú «Carpetas compartidas».
- Haz clic en el botón Agregar para crear una nueva carpeta compartida. Empieza creando una carpeta que contenga los archivos que serán compartidos entre los usuarios y los subsiguientes plugins y aplicaciones OMV5.

- En la siguiente ventana emergente «Añadir carpeta compartida», introduce el nombre de la carpeta. Iremos con Común para esta. Utiliza el menú desplegable Dispositivo para seleccionar la unidad externa que montamos anteriormente. Como se trata de una carpeta compartida, seleccione la opción «Todos: lectura/escritura» en el menú desplegable «Permisos». Haz clic en el botón «Guardar».
- Ahora crearemos una carpeta de películas a la que podrán acceder los invitados de la red, pero sólo los usuarios con cuentas legítimas (miembros de la familia, por ejemplo) podrán añadir, eliminar o modificar el contenido de la carpeta. Sigue el proceso en el último paso pero selecciona «Administrador: lectura/escritura, Usuarios: lectura/escritura, Otros: sólo lectura» en el menú desplegable Permisos.
 Incluso puedes restringir el acceso a determinadas carpetas (que contienen fotos familiares, por ejemplo) a cualquier persona, excepto a los miembros de la familia, seleccionando la opción que contiene el argumento «Otros: sin acceso» en el menú desplegable Permisos.
Incluso puedes restringir el acceso a determinadas carpetas (que contienen fotos familiares, por ejemplo) a cualquier persona, excepto a los miembros de la familia, seleccionando la opción que contiene el argumento «Otros: sin acceso» en el menú desplegable Permisos. - También es posible restringir el acceso a las carpetas confidenciales a todo el mundo excepto a usted mismo, o incluso elegir qué usuarios tienen acceso a determinadas carpetas. Podemos hacerlo resaltando la carpeta deseada y haciendo clic en el botón «Privilegios» en la parte superior. Esto hará que aparezca la ventana emergente «Privilegios de carpeta compartida», en la que podrá dar acceso de lectura y escritura a usted mismo y a otros usuarios marcando las casillas correspondientes, como se ilustra en la siguiente captura de pantalla. Aquí hemos restringido a los usuarios «shashi» y «zoe» el acceso a la carpeta de trabajo. Haz clic en el botón Guardar para finalizar los cambios.

Carpetas de referencia a través de CIFS
El siguiente paso es referenciar estas carpetas en OMV5 para hacerlas accesibles a través de la red. Dirígete al menú «Servicios» para hacer precisamente eso. Puedes elegir entre los protocolos «NFS» y «SMB/CIFS» para compartir la red. Este último se recomienda para los usuarios de Windows y Mac, ya que tiene una mayor compatibilidad entre los sistemas operativos.
- Entra en el submenú «SMB/CIFS», y se te presentará la pestaña de Ajustes.
- Salte a la pestaña «Acciones» por ahora.
- Haga clic en el botón Agregar para ver la ventana emergente «Agregar acciones».
 El botón de cambio para «Activar» debería estar activado (verde) por defecto. Selecciona la carpeta común que hemos creado en nuestro disco duro externo en el menú desplegable «Carpeta compartida». Como se trata de una carpeta compartida, seleccionaremos la opción «Invitados permitidos» del menú desplegable «Público». Las opciones de conmutación de «Establecer Navegable» y «Honrar ACLs existentes» deberían estar habilitadas de forma predeterminada. Haz clic en el botón «Guardar».
El botón de cambio para «Activar» debería estar activado (verde) por defecto. Selecciona la carpeta común que hemos creado en nuestro disco duro externo en el menú desplegable «Carpeta compartida». Como se trata de una carpeta compartida, seleccionaremos la opción «Invitados permitidos» del menú desplegable «Público». Las opciones de conmutación de «Establecer Navegable» y «Honrar ACLs existentes» deberían estar habilitadas de forma predeterminada. Haz clic en el botón «Guardar». - El proceso es similar para otras carpetas. Cabe destacar que al seleccionar la opción «No» del menú desplegable Público en lugar de «Se permiten invitados» se impide que cualquier persona, excepto los usuarios registrados, acceda a la carpeta compartida. Esta es una gran opción para, por ejemplo, restringir el acceso a las fotos familiares en el NAS a cualquiera que no sea su familia.

- Con las acciones configuradas, navega a la pestaña de Configuración en el mismo submenú «SMB/CIFS». Haz clic en el botón «Habilitar» de la sección «Configuración general» para que se ponga en verde. Presiona el botón «Guardar» para confirmar los cambios.

Acceder a la NAS a través de la red
Tu instalación OMV5 ya ha sido configurada. Ahora todo lo que necesitas es acceder a ella desde otro ordenador de la red.
- Con el OpenMediaVault 5 configurado y los recursos compartidos, dirígete a un PC con Windows para acceder al NAS. Abre el Explorador de archivos y ve a la sección de Red. Tu Raspberry Pi NAS ejecutando OMV5 debería aparecer con el nombre de host predeterminado «RASPBERRYPI». Haga doble clic en él para acceder a la lista de carpetas compartidas que hemos creado en el NAS.

- Si tienes problemas para localizar el NAS, ve al Panel de Control de Windows y sigue la ruta resaltada en la siguiente captura de pantalla para acceder a «Configuración de Compartición Avanzada» en el Centro de Redes y Compartición. Habilita los botones de radio «Descubrir redes» y «Compartir archivos e impresoras» si aún no lo están.
 Si eso no resuelve tu problema, simplemente presiona Win + R para que aparezca el cuadro de diálogo Ejecutar. Introduce la dirección IP de tu NAS con dos barras invertidas consecutivas y pulsa intro para acceder al NAS. Por ejemplo, tengo que introducir 192.168.0.132 para acceder a mi NAS. Lo mismo se puede introducir en la barra de direcciones de la ventana del Explorador de Archivos.
Si eso no resuelve tu problema, simplemente presiona Win + R para que aparezca el cuadro de diálogo Ejecutar. Introduce la dirección IP de tu NAS con dos barras invertidas consecutivas y pulsa intro para acceder al NAS. Por ejemplo, tengo que introducir 192.168.0.132 para acceder a mi NAS. Lo mismo se puede introducir en la barra de direcciones de la ventana del Explorador de Archivos. - Una vez que tengas acceso al NAS, haga doble clic en la carpeta Común para verificar si puedes acceder a ella.
Como la carpeta Común está abierta a todos, acceder a ella es una simple cuestión de hacer doble clic en la carpeta. Sin embargo, sólo los usuarios legítimos pueden acceder a las carpetas Fotos y Trabajo con acceso restringido. Al hacer doble clic en dichas carpetas se abrirá un cuadro de diálogo en el que podrá introducir el nombre de usuario y la contraseña de la cuenta correspondiente.
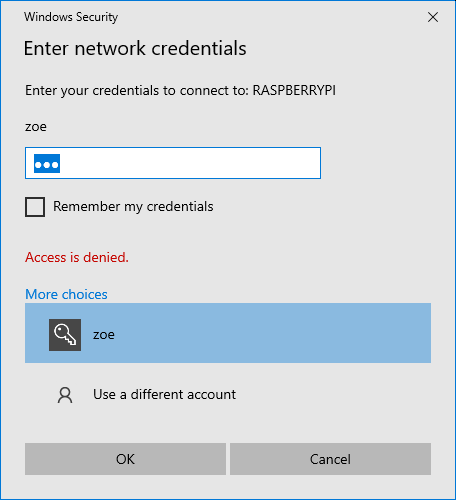
Si el campo del nombre de usuario está gris, haga clic en «Más opciones» y selecciona «Usar una cuenta diferente». Esto le permitirá introducir cualquier nombre de usuario. Marca la opción «Recordar mis credenciales» si quieres evitar entrar manualmente cada vez que acceda a la carpeta de la máquina actual.
Veamoslo en vídeo:
y la segunda parte:
Tutoriales para tu Raspberry Pi
5 maneras de escritorio remoto en Raspberry Pi
Cómo crear una webcam DIY con Raspberry Pi
Cómo instalar Batocera en Raspberry Pi facilmente
Cómo convertir tu Raspberry Pi en NAS con OpenMediaVault
Cómo alojar tu web de WordPress en Raspberry Pi
Los 7 mejores sistemas operativos ligeros para Raspberry Pi
Todos los comandos que necesitas para sacar el máximo provecho de tu Raspberry Pi
Cómo saber qué modelo de Raspberry Pi tienes
¿Por qué mi Raspberry Pi no arranca? (13 consejos)
¿Cómo instalar Android en Raspberry Pi 4? (con Play Store)
¿Cómo instalar MariaDB en tu Raspberry Pi?

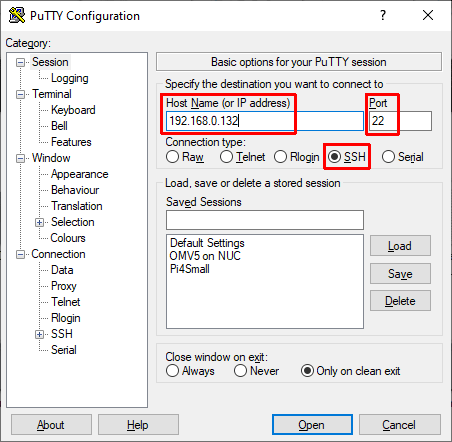
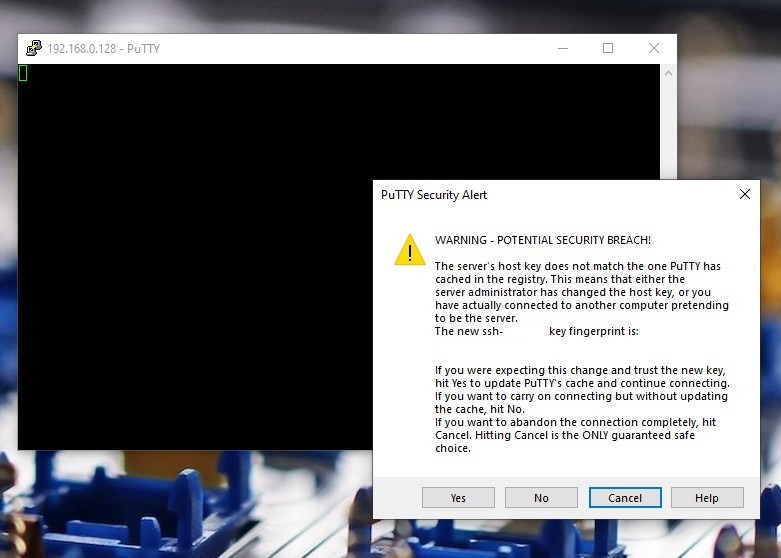
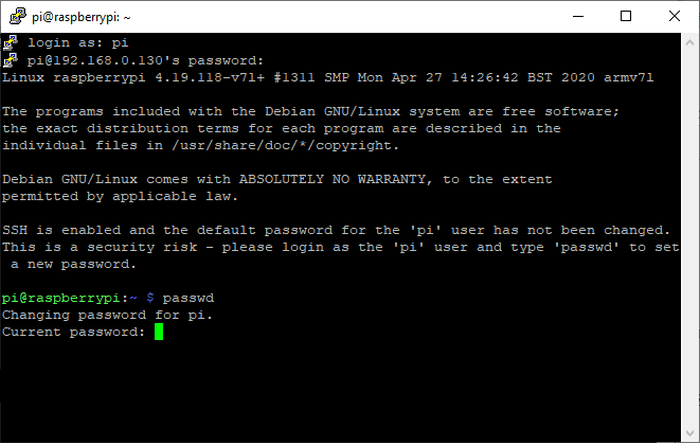

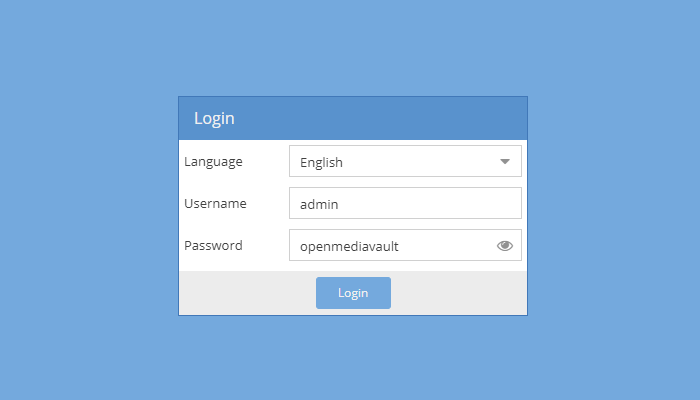
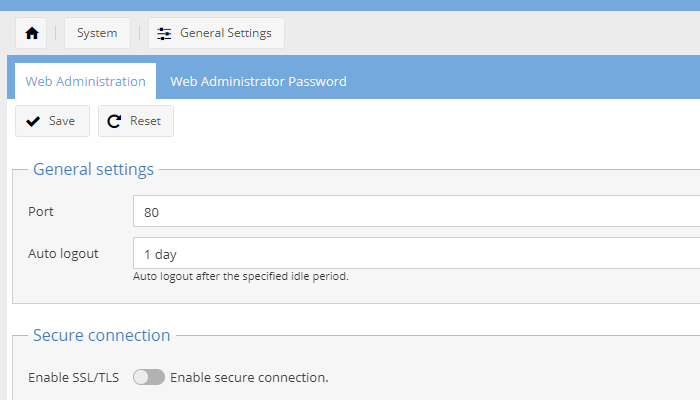
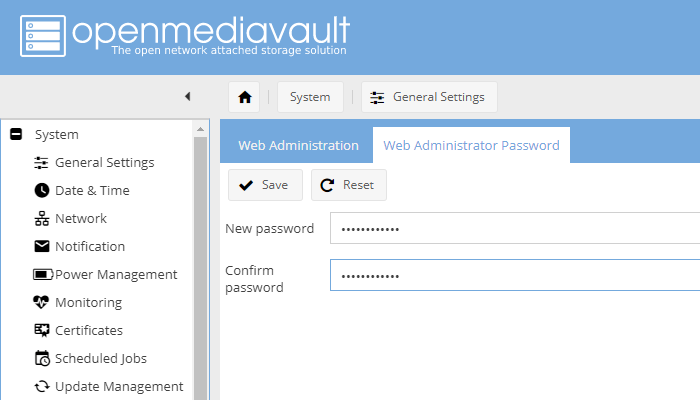
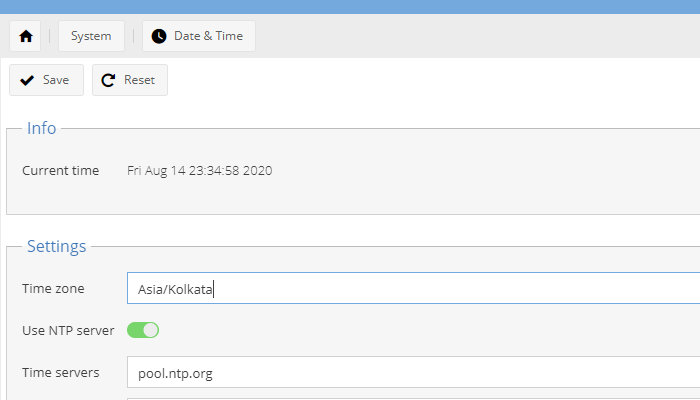
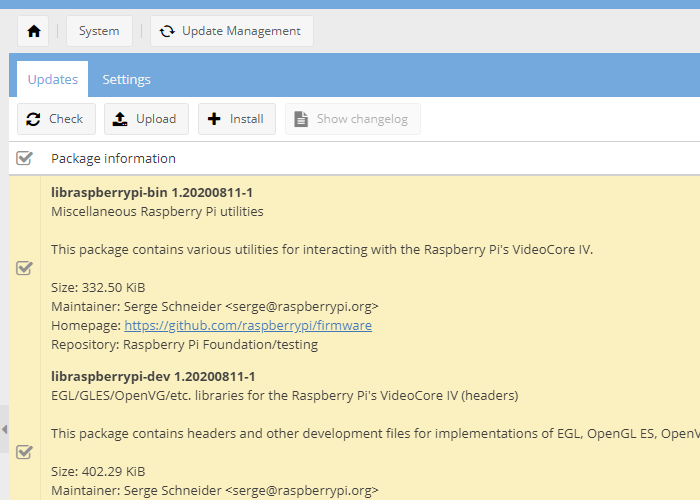
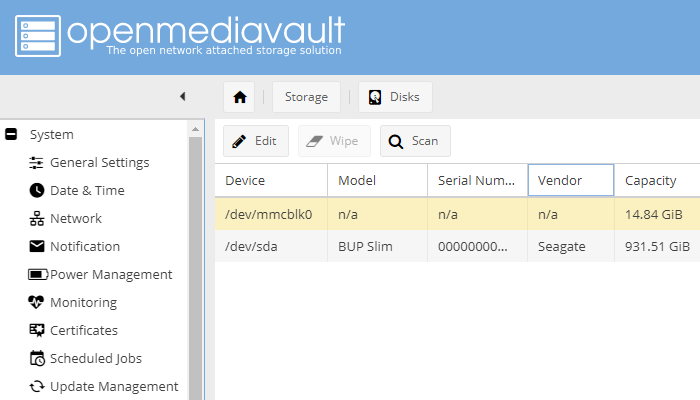 Nota: pase al «Paso 3» si tu disco duro externo ya está lleno de datos y no quiere limpiarlo.
Nota: pase al «Paso 3» si tu disco duro externo ya está lleno de datos y no quiere limpiarlo.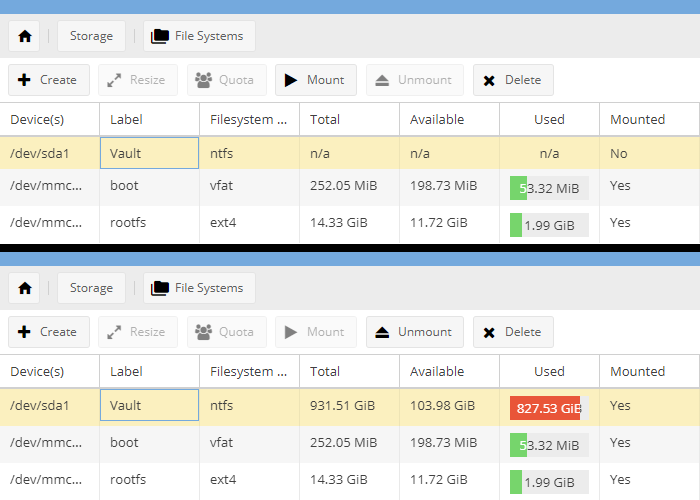 Nota: Una unidad formateada con el sistema de archivos EXT4 sólo puede ser accedida por una máquina de Windows a través del NAS. El sistema de archivos basado en Linux no se reconocerá si la unidad se conecta directamente a un PC con Mac o Windows. Formatear una nueva unidad al sistema de archivos NTFS en una máquina con Windows no sólo permitirá utilizarla con el NAS, sino que también proporcionará la flexibilidad de desconectarla del NAS para poder acceder físicamente a ella desde otra máquina con Windows.
Nota: Una unidad formateada con el sistema de archivos EXT4 sólo puede ser accedida por una máquina de Windows a través del NAS. El sistema de archivos basado en Linux no se reconocerá si la unidad se conecta directamente a un PC con Mac o Windows. Formatear una nueva unidad al sistema de archivos NTFS en una máquina con Windows no sólo permitirá utilizarla con el NAS, sino que también proporcionará la flexibilidad de desconectarla del NAS para poder acceder físicamente a ella desde otra máquina con Windows.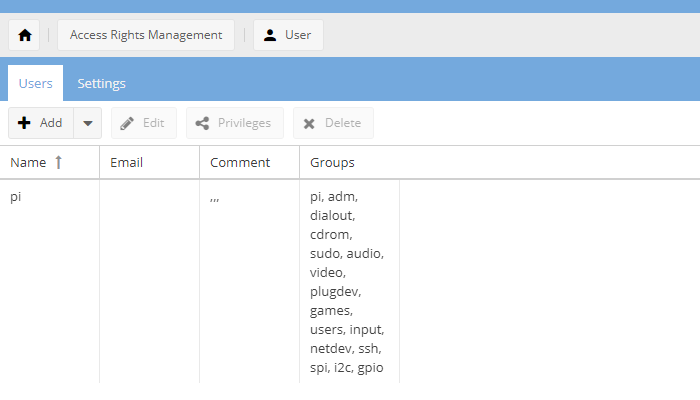
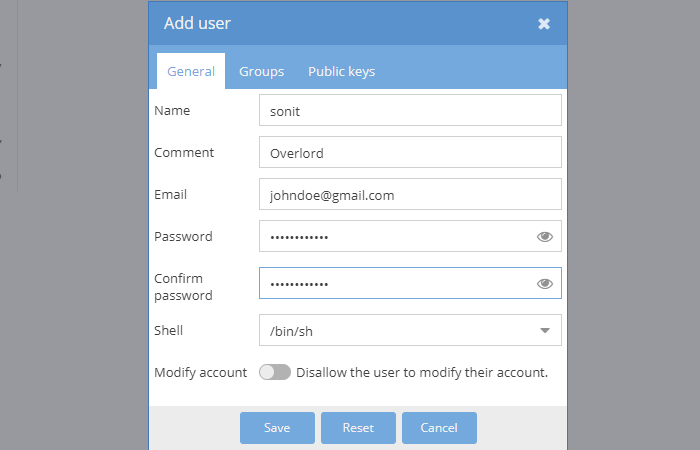
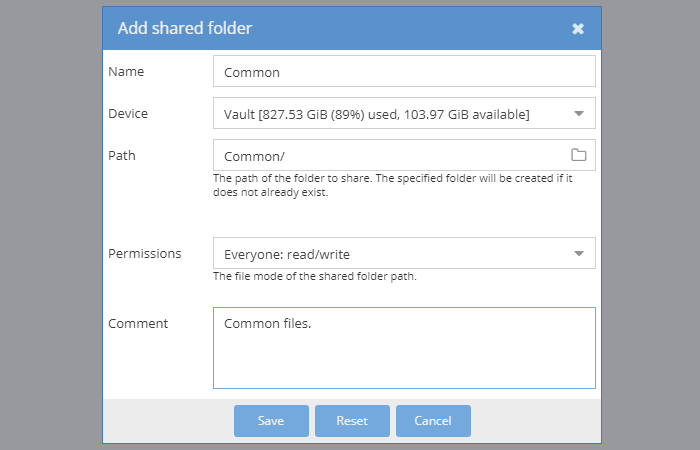
 Incluso puedes restringir el acceso a determinadas carpetas (que contienen fotos familiares, por ejemplo) a cualquier persona, excepto a los miembros de la familia, seleccionando la opción que contiene el argumento «Otros: sin acceso» en el menú desplegable Permisos.
Incluso puedes restringir el acceso a determinadas carpetas (que contienen fotos familiares, por ejemplo) a cualquier persona, excepto a los miembros de la familia, seleccionando la opción que contiene el argumento «Otros: sin acceso» en el menú desplegable Permisos.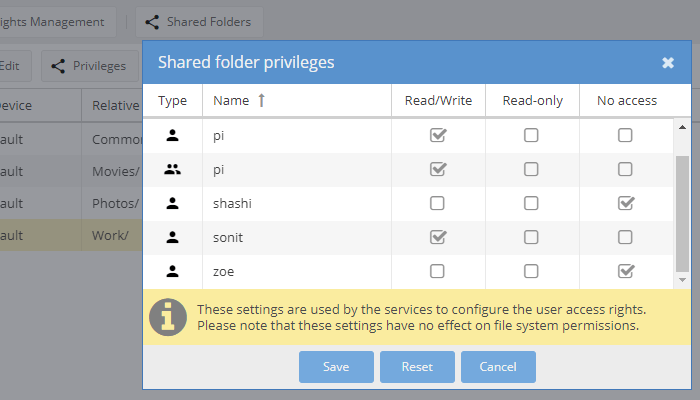
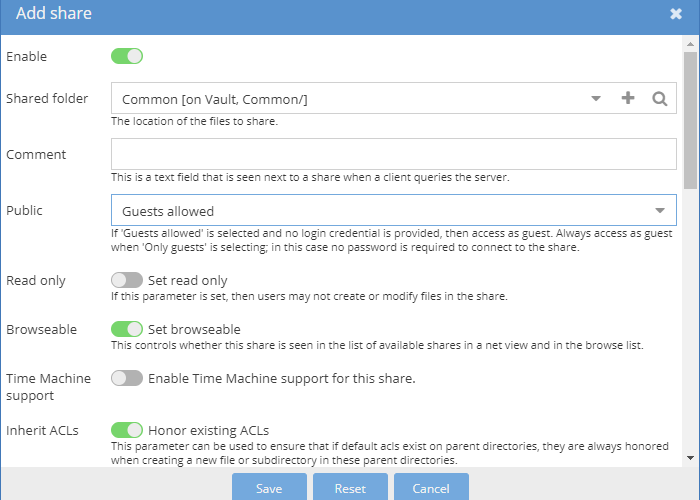 El botón de cambio para «Activar» debería estar activado (verde) por defecto. Selecciona la carpeta común que hemos creado en nuestro disco duro externo en el menú desplegable «Carpeta compartida». Como se trata de una carpeta compartida, seleccionaremos la opción «Invitados permitidos» del menú desplegable «Público». Las opciones de conmutación de «Establecer Navegable» y «Honrar ACLs existentes» deberían estar habilitadas de forma predeterminada. Haz clic en el botón «Guardar».
El botón de cambio para «Activar» debería estar activado (verde) por defecto. Selecciona la carpeta común que hemos creado en nuestro disco duro externo en el menú desplegable «Carpeta compartida». Como se trata de una carpeta compartida, seleccionaremos la opción «Invitados permitidos» del menú desplegable «Público». Las opciones de conmutación de «Establecer Navegable» y «Honrar ACLs existentes» deberían estar habilitadas de forma predeterminada. Haz clic en el botón «Guardar».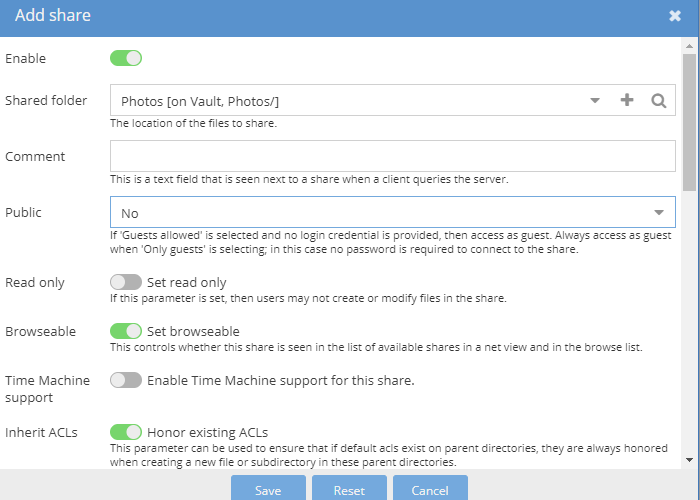

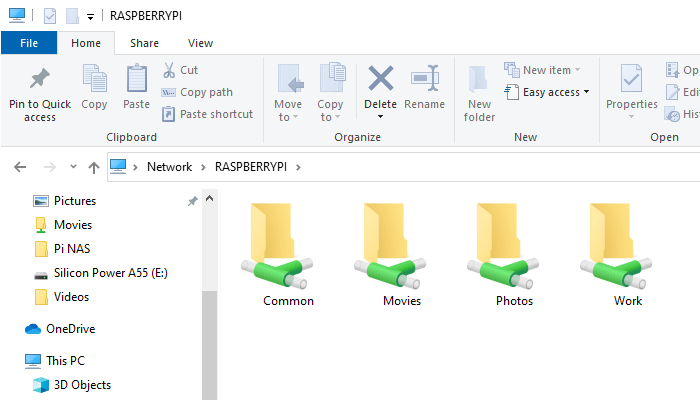
 Si eso no resuelve tu problema, simplemente presiona Win + R para que aparezca el cuadro de diálogo Ejecutar. Introduce la dirección IP de tu NAS con dos barras invertidas consecutivas y pulsa intro para acceder al NAS. Por ejemplo, tengo que introducir 192.168.0.132 para acceder a mi NAS. Lo mismo se puede introducir en la barra de direcciones de la ventana del Explorador de Archivos.
Si eso no resuelve tu problema, simplemente presiona Win + R para que aparezca el cuadro de diálogo Ejecutar. Introduce la dirección IP de tu NAS con dos barras invertidas consecutivas y pulsa intro para acceder al NAS. Por ejemplo, tengo que introducir 192.168.0.132 para acceder a mi NAS. Lo mismo se puede introducir en la barra de direcciones de la ventana del Explorador de Archivos.