2021 AutoDesk impresión 3D – Tutorial paso a paso para principiantes
Tutorial paso a paso para principiantes AutoDesk impresión 3D
Apenas hay otros nombres ligados a la impresión 3D con tanta fuerza como el de Autodesk. Como principiante, intermedio o profesional en el campo de la impresión 3D, es posible que no estés tan puesto en las impresoras 3D como a Autodesk.
La empresa lleva bastante tiempo en el mercado y se ha ganado su reputación como proveedor de software de diseño.
El proceso de impresión 3D depende completamente del archivo de diseño 3D y para hacer ese archivo de diseño 3D se necesita un software.
Aunque ahora hay muchas empresas que proporcionan su propio software junto con la impresora que han fabricado, si busca una empresa que se dedique exclusivamente a la creación de software, es Autodesk.
Hay suficiente software proporcionado por esta empresa en el campo de la impresión 3D que pueden, si lo desean, lanzar una empresa independiente con el nombre de impresión 3D de Autodesk.
Te sorprenderá la amplia gama de opciones que tiene Autodesk y su especificidad.
La empresa tiene de todo en el segmento de la arquitectura, el diseño estructural, el diseño MEP, la construcción, la infraestructura, el diseño e ingeniería de productos, la simulación y el análisis, la fabricación y la producción, la filmación y los VFX, los juegos y la RV, el modelado 3D, la fabricación aditiva, la optimización de la fabricación aditiva, la animación, el desarrollo de ofertas, las ventanas y también en los sistemas operativos de Mac .
Para el proceso de fabricación aditiva, Autodesk ofrece Fusion 360, Colección de diseño y fabricación de productos y NetFabb.
Antes de que te pierdas en la lectura y la documentación acerca de todos ellos, permítenos informarte que en este artículo, vamos a escribir acerca de Fusion 360 que es uno de los tres software de impresión 3D de Autodesk sugerido por Autodesk en su sitio web.
CAD, CAM, CAE y PCB integrados: Fusion 360 y Autodesk 3D Printing Software
Hay dos opciones disponibles en línea para comprar este software:
- El primero, equipado con características completas está disponible por 495€ por año.
- Mientras que el segundo está disponible de forma gratuita.
La compañía también, para evitar cualquier malentendido, ofrece la opción de tener una prueba gratuita del paquete de 495€ por año.
La versión gratuita debe ser la elegida por aficionados o estudiantes en este campo.
En resumen, si todavías está explorando otras opciones para tu carrera, es mejor saber lo que este software ofrece probando una versión gratuita de este software.
Tendrás que decidir de cuál de estas opciones seleccionar. Después de descargar el software en su ordenador, ya queda en tu mano.
La interfaz de Fusion 360
Algunas áreas básicas de la interfaz de usuario que encontraría en la interfaz de este software de impresión 3D de Autodesk son las siguientes.
Barra de herramientas
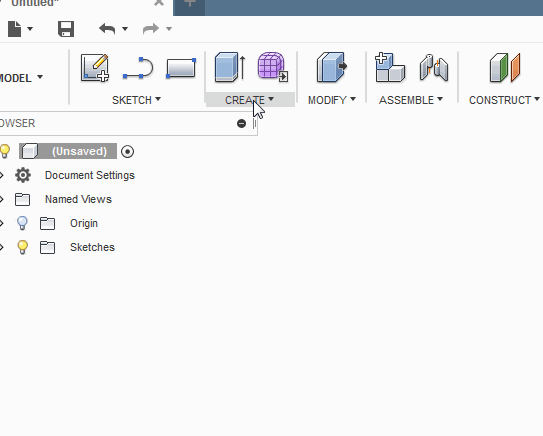 Crédito: autodesk.com
Crédito: autodesk.com
Esta opción te ayuda a realizar una selección de las funciones principales que se utilizan para la creación y manipulación de modelos.
La barra de herramientas está bien organizada y contiene todas las funciones importantes para ayudarle a crear diseños increíbles.
Con sólo navegar a través de la barra de herramientas AutoDesk, puedes conocer las diversas características con las que el software está equipado.
Explorador
 Crédito: solidsmack.b-cdn.net
Crédito: solidsmack.b-cdn.net
El navegador, como su nombre indica, cuenta con todos los componentes como sólidos y planos en una estructura de archivos.
Puedes jugar con esta opción cambiando el nombre de los elementos, esto se puede hacer haciendo doble clic en sus nombres.
Los triángulos se pueden utilizar a la izquierda ya sea para abrir o colapsar carpetas, así como para alternar la visibilidad de cuerpos y planos con una bombilla.
Línea de tiempo
 Crédito: autodesk.com
Crédito: autodesk.com
Aquí viene una parte clave de este software de impresión 3D de Autodesk. Este es para todos aquellos que se preguntaban cuál es la diferencia entre AutoCAD y Autodesk.
Esta opción te ayuda a visitar los cambios realizados en su diseño.
Por ejemplo, la opción «Crear cuadro» permitirá a los usuarios hacerse una idea mostrando cómo se hace cada modelo en cualquier momento, y si desea realizar ediciones, también puede hacerlo.
Navegación y visualización
 Crédito: autodesk.com
Crédito: autodesk.com
Para alternar la configuración de visualización manualmente, puedes navegar por la vista completa.
Puedes hacerlo haciendo clic en el botón central del ratón, haciendo zoom o manteniendo pulsado el botón mayús y el botón central del ratón.
En la siguiente sección de este artículo, te mostraremos cómo utilizar estas opciones que están disponibles en este software de impresión 3D de Autodesk para imprimir una pieza simple o prototipo funcional.
Creación de un boceto
Un simple proyecto es lo más básico que cualquiera puede crear para comprobar si te siente cómodo con las diversas opciones que están disponibles en Fusion 360.
El primer paso es crear un croquis básico y luego extruirlo y antes de crear modificarlo si es necesario.
Ten en cuenta que no vamos a ser capaces de cubrir todos los comandos y también hay más de una manera de crear cualquier modelo.
Las líneas y curvas de un plano 3D hacen un croquis. Debes comenzar haciendo clic en la opción Crear croquis a la que podrás acceder desde la barra de herramientas.
A continuación, puedes seleccionar el plano en el que desea empezar a dibujar, lentamente la vista pasará de ser tridimensional a bidimensional.
Se recomienda dibujar una forma típica de la paleta utilizando dos rectángulos y un círculo. Seleccionar ambas formas de las teclas de acceso rápido ‘R’ y ‘C’ también es una posible manera de hacerlo.
Una herramienta importante a tener en cuenta aquí se llama Cota de croquis. Como su nombre indica, tiene que ver con la dimensión de la forma que está dispuesto a imprimir en 3D.
Puede acceder a él pulsando D y seleccionando la línea de la que desea establecer la cota. Detener Sketch te llevaría de vuelta a la normalidad.
Una vez que haya terminado con el croquis, el siguiente paso es extruir su forma bidimensional.
Extruir tu forma
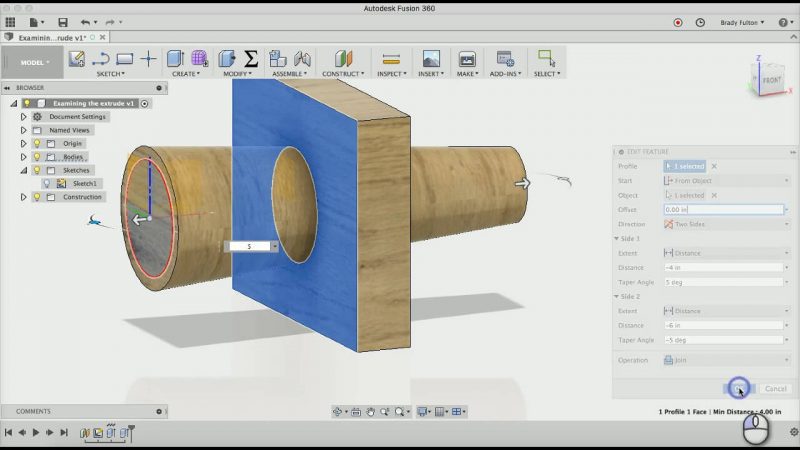 Crédito: AT Nomad
Crédito: AT Nomad
Aquí es donde comienza la parte divertida, las dos formas que creaste se convertirían ahora en un objeto 3D. Se expandiría en un plano más de lo que ya ha sido.
Así que si fuera un rectángulo te darías un cuboide, si fuera un círculo, obtendrías una esfera. Para iniciar esta operación en el modelo tendría que hacer clic en el botón Extruir en la barra de herramientas o E en el teclado.
Esto aparecería un menú en el lado derecho de la pantalla en el que lo primero que se recomienda hacer es seleccionar los perfiles que desea extruir. Puedes comenzar con la parte principal de la paleta y excluir el palo por ahora.
Para seleccionar más de un perfil necesitas exactamente lo mismo que deseas hacer cuando deseas seleccionar más de un archivo adyacente entre sí en tu ordenador en general, es decir, mantener pulsado Shift mientras seleccionas.
Puedes utilizar los botones de flecha o el botón de menú para especificar hasta qué punto está dispuesto a extruir. La recomendación aquí hecha por los sitios web es elegir 15 mm. Ahora la operación debe establecerse en Nuevo cuerpo que se asegurará de que todo lo que está haciendo sea correcto.
También vale la pena señalar cómo la configuración de la operación también tiene operaciones booleanas como unir, cortar o intersecar para crear todo tipo de formas que desee.
Después de haber hecho todo esto, tendrías que inflar el palo de paleta y extruirlo de una manera similar, con la única diferencia de seleccionar la parte del palo. En caso de que los usuarios ya no puedan ver el boceto, tal vez esté oculto. En ese caso, se le pedirá que deshide el croquis del navegador en el lado izquierdo de la pantalla.
Dado que es el palo que desea que sobresalga desde el centro de la paleta, por lo que en lugar de extruir esta parte del plano de perfil, tendría que compensarla en 5 mm.
Con esto, también puede unir esto al cuerpo principal de la paleta para que ambos sean un solo elemento.
Después de haber extruido tu parte, ahora es el momento de editarla y convertirla en un modelo final.
Edición
La paleta puede parecer un poco bloqueada, sobre todo a lo largo de los bordes, para lograr un aspecto un poco más natural y curvado, se puede utilizar un Fillet.
Este comando está disponible en la pestaña Modificar o pulsando F. Al hacerlo se aplicaría una curva de radio especificada a las aristas que seleccionaría.
Se recomienda seleccionar los bordes superior e inferior de esta paleta por 3 mm, añadiendo un redondeo de 5 mm a la parte inferior de esta pieza lo hará aún más curvilíneo. Después de haber hecho el modelo curvilíneo, nuestro trabajo está casi terminado.
Para los usuarios que piensan que el modelo es más delgado y debe ser más grueso, puede hacerlo con una característica especial dada por Fusion 360.
Esto se puede aprovechar simplemente haciendo clic con el botón derecho en el modelo en el comando Extruir y haciendo clic en la función Editar; esto le permitiría modificar la extrusión tan libremente como desee.
Guardar y exportar un archivo
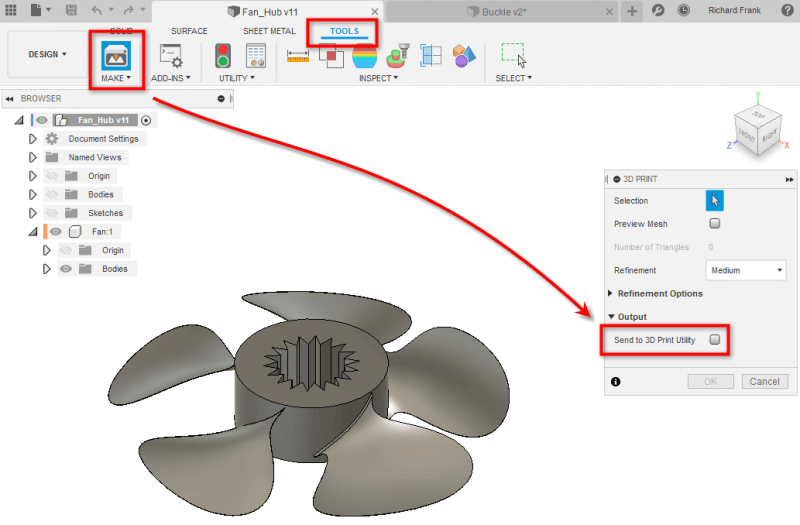 Crédito: autodesk.com
Crédito: autodesk.com
Una simple Ctrl más S guardaría el archivo que ha elegido para ser final y no requeriría más edición.
Fusion 360 es conocido por almacenar todos sus archivos en la nube para que puedan ser accedidos desde cualquier ordenador, no sólo el tuyo.
Incluso puedes acceder a él desde tu teléfono si lo permite, iniciando sesión en su cuenta en el sitio web de Fusion 360. Con Fusion 360 puede abrir fácilmente el panel de datos de la izquierda para ver y organizar sus archivos. Asegúrate de que tu paleta está disponible en el formato STL que se cree que es el formato más utilizado para archivos de modelado 3D.
Para garantizarlo, simplemente haga clic con el botón derecho en el componente y elija Guardar como STL, esto garantizaría que el modelo se envíe a todos en el formato STL, que es el formato que casi todas las impresoras aceptan.
En caso de que lo exporte a una impresora que va a fabricar partes de esta paleta individualmente, tendría que guardar cuerpos individuales como archivos STL individuales.
Esto le permitiría imprimir fácilmente una sola parte del archivo completo en esa impresora.
Después de haberlo hecho, lo que se adapta a su impresora 3D; puede enviar este archivo a su impresora y seguir adelante con la parte de impresión.
Aprendizaje y Apoyo proporcionados por la empresa
El software de impresión 3D de Autodesk también tiene secciones separadas para ofrecerte a aprender relacionado con el software, así como para apoyarte en caso de cualquier duda.
Información completa sobre cómo empezar a utilizar este software, Instalar y configurar este software, ver la gestión de datos y cuentas de este software, observar los requisitos del sistema de la misma, transición CAD, diseño generativo, fabricación, así como modelado.
No sólo esto, sino también hay aprendizaje a su propio ritmo, documentación de productos, eventos y seminarios web, blog, servicios virtuales y capacitación, y foros de la comunidad.
Y, por supuesto, si eres nuevo también puedes aprender del canal de YouTube del software.
Conclusión
Aparte de esta impresión 3D de Autodesk también ofrece las otras dos opciones que están disponibles por precios de 2720€ y 240€ por año.
Aunque son diferentes de Fusion 360 en muchos sentidos, también se recomiendan igual que las opciones de impresión 3D de Autodesk en la categoría de fabricación aditiva del sitio web de Autodesk.
Si tienes una impresora que te pide que utilices su propio software, tendrías que diseñar su modelo desde él.
También puedes modelar este software y, a continuación, utilizar el archivo STL para imprimirlo en la impresora.
Sin embargo, antes de hacer cualquier cosa, se recomienda preguntarle al fabricante de la impresora sobre la compatibilidad.
Por el arduo trabajo que realizas, no debes irte con la decepción de que el software de impresión 3D de Autodesk no es compatible con tu impresora, por lo que tienes que volver a modelar el archivo completo.
