Cómo usar SSH en Windows: 5 sencillas maneras
Cómo usar SSH en Windows: 5 fáciles maneras
Tabla de Contenidos
SSH (Secure Shell) es un protocolo de red encriptado que se utiliza para conectarse a dispositivos a través de una red o de Internet. Los ordenadores Linux vienen con una herramienta SSH preinstalada a la que se puede acceder con un comando de terminal, pero ¿qué pasa con Windows?
Hay varias opciones de SSH disponibles para Windows, incluyendo una herramienta de SSH incorporada. Aquí te explicamos cómo usar SSH en Windows usando aplicaciones nativas y de terceros.
¿Por qué necesitas SSH en Windows?
SSH es la solución de facto para acceder de forma segura a terminales remotas en Linux y otros sistemas de tipo UNIX y a una Raspberry Pi. Si tienes un servidor SSH remoto al que quieres acceder, necesitas un cliente SSH. SSH puede ser usado para cualquier cosa, desde acceder remotamente a un ordenador en tu red hasta administrar y respaldar un sitio web.
Aunque hace tiempo que Windows incluye el cliente Telnet, es extremadamente inseguro, por lo que sólo debes usarlo entre dispositivos conectados directamente. Para un SSH seguro y encriptado, necesitas un software mejor. Hay cinco herramientas disponibles para SSH en Windows:
- PuTTY
- Windows PowerShell
- Secure Shell para Google Chrome
- OpenSSH para la terminal de Cygwin
- La función FTP de FileZilla SSH
Sigue leyendo para saber cómo usar SSH Windows con cada una de estas utilidades.
1. PuTTY para el Escritorio de Windows
PuTTY es la aplicación más popular para conectarse a los servidores SSH en Windows. La interfaz de PuTTY puede parecer un poco intimidante y complicada al principio, pero es bastante simple una vez que empiezas a usarla.
Para usar PuTTY, todo lo que necesitas hacer es lanzar putty.exe. Aquí, introduce el nombre de host (o dirección IP) del servidor remoto, asegúrate de que el puerto es correcto, y haz clic en Abrir. PuTTY se conectará al servidor y te pedirá un nombre de usuario y una contraseña.
También puedes guardar la información de esta sesión si quieres. Haga clic en la opción Configuración predeterminada y luego haga clic en Guardar y PuTTY utilizará la configuración guardada cada vez que se abra.
Alternativamente, establece un perfil diferente para cada conexión, introduce un nombre en el campo Sesiones guardadas y haz clic en Guardar.
Descarga: PuTTY (Free)
2. Usar Windows PowerShell para SSH
Si quieres una herramienta SSH de línea de comandos de Windows construida por Microsoft que esté incorporada en el sistema operativo, estás de suerte.
Windows PowerShell ha ido tomando lentamente el relevo de la aplicación Windows Command Prompt desde que se introdujo en Windows 7. Más recientemente, se ha agregado soporte para OpenSSH, que se puede incorporar en PowerShell de la siguiente manera:
- Presiona WIN + I para abrir Ajustes.
- Abre Apps > Aplicaciones y características
- Haz clic en Características opcionales
- Haz clic en +Añadir una función
- Navega por la lista para encontrar el cliente de OpenSSH
- Selecciona y haz clic en Instalar
- Cuando haya terminado reinicia Windows 10
Con OpenSSH agregado, puedes utilizarlo abriendo Windows PowerShell (haga clic con el botón secundario en Inicio > PowerShell) y escribiendo un comando de conexión. Por ejemplo:
ssh username@192.1.1.10
Se te pedirá su contraseña, así que introdúcela y acepta el certificado de seguridad.
3. Secure Shell para Google Chrome
Google proporciona un cliente SSH llamado Secure Shell App, que se puede añadir al navegador Chrome. Solo tienes que instalar la aplicación Secure Shell en la tienda web de Chrome. Aunque se ejecuta en el navegador Chrome, se ejecuta completamente sin conexión, por lo que no es necesario tener acceso a Internet para utilizarla. Por lo tanto, funciona tan bien con los dispositivos de la red local como con los servidores remotos.
La aplicación Secure Shell se abre como una pestaña del navegador. Simplemente introduce tus credenciales y el nombre de host (dirección IP) del servidor SSH remoto. También puedes agregar argumentos adicionales de la línea de comandos SSH, si es necesario.
Al igual que otras aplicaciones web de Chrome, la aplicación Secure Shell puede abrirse en una ventana dedicada para separarla del navegador principal.
Como Secure Shell es una aplicación web de Chrome, también está disponible para MacOS, Linux e incluso Chrome OS.
Descarga: Aplicación Secure Shell para Google Chrome
4. OpenSSH para la terminal de Cygwin
Si está usando habitualmente el comando estándar SSH en Linux, macOS y otros sistemas similares a UNIX, Cygwin tiene soporte para SSH.
Si eres nuevo en SSH, probablemente querrás usar una opción gráfica como PuTTY. Sin embargo, si tienes experiencia en usando la línea de comandos, verás que la implantación de OpenSSH de Cygwin funciona como en otras plataformas.
Cygwin tiene muchas aplicaciones, así que puede que prefieras instalar sólo OpenSSH.
Para ello, ejecute el instalador descargado y cuando se le pida que seleccione los paquetes, busca OpenSSH. Expande Net y en la columna Nueva, haz clic en Saltar para que se muestre la versión a descargar.
Haz clic en Siguiente para proceder, revisa los paquetes que se instalarán, y luego Siguiente de nuevo.
Una vez que el proceso de instalación termine, lanza la aplicación Cygwin’s Terminal desde el menú de inicio. Para iniciar una conexión SSH, utiliza el mismo comando ssh que ejecutaría en Linux y otros sistemas operativos similares a UNIX.
Aunque es una buena solución, Cygwin puede ser difícil de utilizar.
Descarga: Cygwin (gratis)
5. SSH sobre FTP con FileZilla
A menudo la razón principal para usar SSH para comunicarse con un dispositivo remoto es subir archivos. Comúnmente, esto se debe a que estás administrando un servidor web y quieres subir una aplicación web (por ejemplo, WordPress).
FileZilla es una herramienta de código abierto FTP (File Transfer Protocol) que tiene soporte para SFTP o SSH File Transfer Protocol. Obviamente, esto hace que las transferencias FTP sean mucho más seguras.
Para usar SSH en FileZilla:,
- Abrir Archivo > Administrador del Sitio para crear una nueva conexión
- Añadir un nuevo sitio
- Selecciona SFTP como el Protocolo
- Introduce la dirección IP del servidor o el nombre del host
- Añade el nombre de usuario y la contraseña
- Haz clic en Conectar
Las transferencias de archivos se harán ahora a través de SSH.
Descarga: FileZilla (Gratis)
¿Qué cliente SSH de Windows debería usar?
Entonces, ¿qué cliente de SSH es el mejor? Bueno, eso depende de lo que estés buscando:
- Si te gusta la idea de un cliente SSH que se ejecuta en tu navegador, usa Secure Shell para Chrome. Ten en cuenta que Secure Shell for Chrome es la opción más limitada, y no te permitirá realizar un túnel SSH.
- Si quieres una aplicación SSH potente con una interfaz gráfica que te permita configurar los ajustes y guardar la información de la sesión, usa PuTTY. Es el cliente SSH más popular de Windows por una razón y es bastante simple para aprender lo básico.
- Para una experiencia fiable de la línea de comandos SSH, usa Windows PowerShell o Cygwin.
Si tuviéramos que recomendar uno, diríamos que la mayoría de los usuarios deberían usar PuTTY.
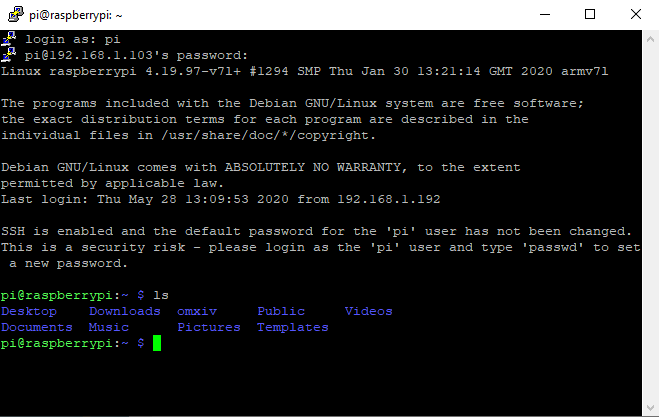


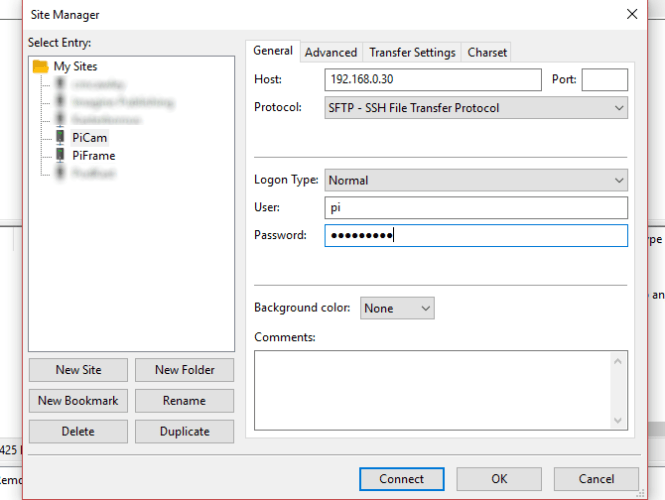



Debe estar conectado para enviar un comentario.