OctoPrint: Cómo instalar OctoPi en una Raspberry Pi
¿Qué es OctoPrint?
Descubre por qué necesitas OctoPrint y cómo instalarlo fácilmente en una Raspberry Pi con esta guía de configuración paso a paso de OctoPrint.
OctoPrint te permite hacer lo siguiente:
- Subir archivos.gcode del ordenador a la impresora 3D de forma inalámbrica
- Control manual de la impresora (desplazamiento del eje x, y o z y extrusión)
- Supervisar la temperatura de impresión y cambiar las propiedades de la impresora
- Configurar una cámara web para ver en el navegador
- Corte de modelos dentro de OctoPrint a través de CuraEngine
- Personalizar con numerosos plugins (puedes escribirlos tu mismo)
Para muchas impresoras 3D, los archivos se cargan a la impresora a través de una ranura SD o microUSB. Esto significa que tienes que colocar una tarjeta SD en tu ordenador, cargar el código G en él e insertarlo en la impresora 3D cada vez que quieras imprimir algo. Peor aún, las impresoras sin ranuras SD requieren que un ordenador esté conectado a ella cada vez que se imprime.
Con OctoPrint, no existen tales inconvenientes. Funciona con la mayoría de las impresoras 3D para que el control de su impresora 3D sea inalámbrico. Aunque ciertamente no es una necesidad, a miles de aficionados les encanta usar OctoPrint para hacer sus vidas más fáciles.
¿Qué es lo que necesitas?
Para empezar con OctoPrint, esto es lo que necesitarás:
- Cualquier Raspberry Pi ( la Raspberry Pi Zero W no se recomienda)
- cable microUSB y adaptador de corriente para alimentar el Pi
- cable microUSB para conectar la Raspberry Pi a tu impresora 3D
- tarjeta microSD (o tarjeta SD de tamaño completo) que cabe en tu Pi, junto con un adaptador SD para conectarla a tu ordenador
- Adaptador USB WiFi para conectar la Raspberry Pi a Internet (un cable ethernet a su router también funcionará)
Y por supuesto, una impresora 3D que funcione con OctoPrint.
Flash OctoPi
La forma más sencilla de ejecutar OctoPrint es utilizando la imagen OctoPi para arrancar tu Raspberry Pi.
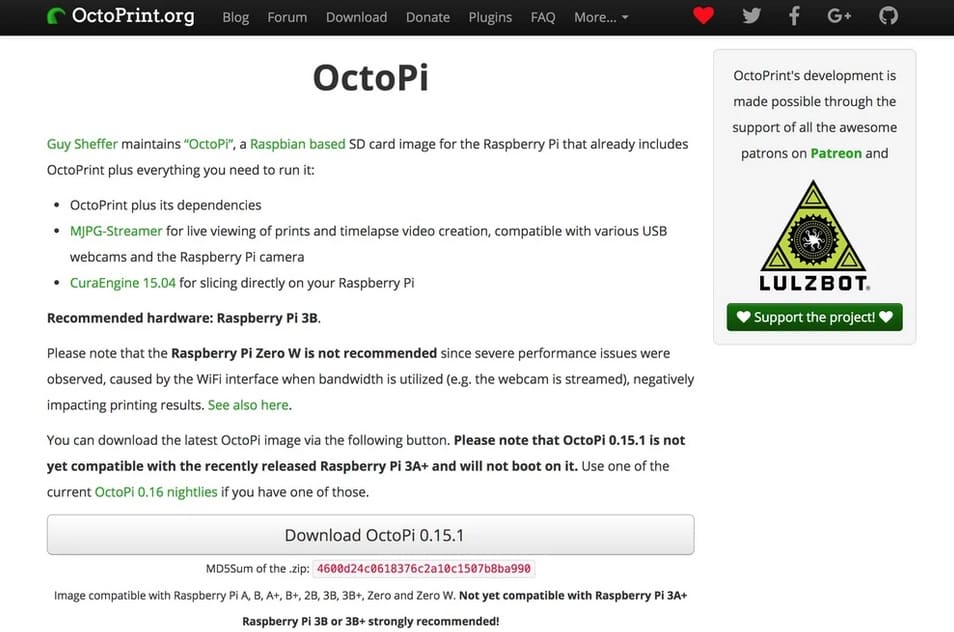
- Descarga la última versión de OctoPi (0.16 o superior).
- Descomprime la imagen descargada haciendo doble clic sobre ella. Deberías tener un archivo de imagen que termine en.img.
- Recomendamos descargar Etcher (gratis en MacOS y Windows) para que la imagen aparezca en su tarjeta SD.
- Inserta tu tarjeta SD. Si estás usando un microSD, ponlo en un lector de tarjetas SD/lector de tarjetas USB y conéctalo a tu ordenador.
- Abre Etcher. Seleccione su tarjeta SD y la imagen OctoPi y haga clic en’Flash’. Déjalo correr.
Configurar la conexión WiFi
Ahora que la imagen OctoPi está instalada en tu tarjeta SD, necesitas introducir tu nombre y contraseña WiFi para que tu Raspberry Pi pueda conectarse a Internet.
- Si Etcher expulsó tu tarjeta SD cuando terminó de parpadear, asegúrate de volver a insertarla en tu ordenador.
- Abre tu archivo SD (normalmente llamado «boot»). La tarjeta SD debe estar situada debajo de los dispositivos, donde suelen aparecer las unidades externas.
- Hay un montón de archivos aquí, pero no te dejes intimidar. Debes buscar el llamado «octopi-wpa-supplicant.txt».
- Para usuarios de Windows, abre el archivo en Bloc de notas++. Para usuarios de MacOS, abre el archivo en TextEdit. En TextEdit > Preferences, seleccione «Plain Text Format» y desmarca «Smart Quotes». Alternativamente, puedes abrir el archivo en editores de texto como Atom o VSCode.
Introduce tus datos WiFi y el código de país.
- La mayoría de las redes WiFi están protegidas por WPA/WPA 2. En el primer bloque de «red», elimina el primer ‘#’ de las cuatro líneas.
- Escriba el nombre de la red WiFi en la línea «ssid» (por ejemplo, «Octopus»). Introduce la contraseña WiFi en la línea «psk» (p. ej. «OctoPrint2019»). Asegúrate de mantener las citas alrededor de cada una.
- Si deseas que OctoPrint se conecte a varias redes (por ejemplo, a una red WiFi doméstica y a un hotspot telefónico), simplemente copia y pega el bloque de red (4 líneas) y rellena los detalles.
- Cerca de la parte inferior, introduzca el código de país. Si estás en el Reino Unido, esto se hace por ti. Si vive en otro país, escriba un «#» al principio de la primera línea del país (Reino Unido) y elimine el «#» delante de la línea con tu país.
- Guarde el archivo y expulse la tarjeta SD de tu ordenador.
Conéctate a tu Raspberry Pi
Es hora de juntar todas las piezas. En este paso, iniciarás tu Pi y conectarás tu Pi a tu impresora 3D.
- Inserta el microSD en la ranura SD de tu Pi.
- Inserta el adaptador WiFi en un puerto USB de tu Pi.
- Conecta el cable microUSB a tu impresora 3D y el extremo USB a tu Pi.
- Enciende tu Pi enchufando el cable de alimentación en el microUSB. Enchufa el otro extremo a tu adaptador de corriente.
- Enciende la impresora Pi y 3D.
Configuración de la interfaz web

Después de que la Raspberry Pi se inicie, podrás acceder a OctoPrint a través de tu red local.
- Escribe «http://octopi.local» en cualquier navegador (asegúrate de que tu ordenador está conectado a la misma red que la Pi).
- Deberías ver la interfaz de OctoPrint y un asistente de configuración. Sigue las instrucciones y asegúrate de configurar un nombre de usuario y una contraseña para tu OctoPrint.
- Conéctate a tu impresora abriendo el panel de conexión a la izquierda. Con las opciones configuradas en «AUTO», pulsa Conectar. Si esto no funciona, intenta configurar manualmente el puerto serie y la velocidad de transmisión hasta que funcione.
- Una vez que estés conectado, intenta mover la cabeza de la impresora pulsando las flechas situadas debajo del panel de control.
Ya has configurado correctamente OctoPrint.
