Cómo Instalar una cámara en Raspberry Pi: Todo lo que necesitas saber
Cómo usar la Cámara de tu Raspberry Pi, paso a paso
Una cámara es imprescindible para cualquier propietario de una Raspberry Pi 4, u otro modelo, te permitirá probar docenas de proyectos nuevos e interesantes. Si no estás seguro de encontrar una cámara compatible y de cómo usarla en Raspberry Pi, aquí te lo vamos a explicar.
¿Cómo instalar una cámara en la Raspberry Pi?
La Raspberry Pi ofrece un puerto dedicado para añadir una extensión de cámara. Al estar integrado en la placa principal, todo es fácil de instalar y configurar, especialmente en Raspbian. Primero necesitas habilitar el puerto de la cámara, y luego tendrás un montón de comandos para tomar fotos o videos.
En esta guía, te mostraré cómo elegir la cámara, cómo instalarla y algunos consejos que necesitas saber para disfrutar directamente de tu nuevo dispositivo.
Guía para comprar una cámara para tu Raspberry Pi
Introducción
Si ya tienes una cámara, perfecto, te puedes saltar esta primera parte. Pero para aquellos que están aquí para aprender cómo funciona una cámara de Raspberry Pi antes de comprarla, te daré algunos consejos para que los conozcas antes de hacer el pedido.
En esta parte, te mostraré algunos modelos de cámaras que recomendamos y cómo hacer mejor tu elección. También veremos rápidamente otros accesorios útiles para que disfrutes de tu cámara.
Modelos de cámara
A diferencia de las cámaras USB en el ordenador, el número de productos disponibles es bastante limitado.
Módulo oficial de cámara Raspberry Pi
La Fundación Raspberry Pi ofrece dos modelos de cámaras, y vamos a ver las dos.

Este fue el primero disponible, y ha sido actualizado en 2016 (para v2). Ahora es una cámara de alta calidad con un sensor de 8 megapíxeles que te permite obtener imágenes HD (3280 × 2464 píxeles) y vídeos (1080p máx.). Este modelo es compatible con cualquier modelo de Raspberry Pi (1, 2, 3 y probablemente 4) y fácil de instalar en Raspbian (lo veremos más adelante).
Está disponible en Amazon.com (consulte el precio actual aquí) y en el sitio web oficial.
Raspberry Pi NoIR Módulo de cámara
Este es casi el mismo. La versión NoIR tiene las mismas capacidades (8MP, 1080p, ….). La única diferencia es la capacidad de tomar fotografías por infrarrojos.
El precio también es un poco más alto, pero si tienes algunos euros extra disponibles, compra éste modelo. Incluso si no está seguro de usarlo después, no importa, vale la pena. Se utiliza a menudo para cámaras de seguridad o para tomar fotos en un entorno con poca luz. El modelo NoIR también está disponible en Amazon (haga clic aquí para obtener el precio actualizado)
¿Otros modelos?
No hay realmente un modelo mejor que los anteriores. Si sólo quieres tener una con fines educativos, puedes encontrar una cámara más barata. Te puede valer cualquiera de las cámaras que puedes encontrar en Amazon, pero la verdad es que merece la pena comprar las anteriores, son de la Fundación Oficial y eso te garantiza la máxima compatibilidad con tu Raspberry Pi.
Otras cosas a considerar
Una cámara es un dispositivo externo y a menudo se queda fuera de la carcasa. Así que dependiendo de cuáles sean tus proyectos, es posible que necesites otros accesorios. Sólo te daremos algunos enlaces adicionales para que puedas ver, para que puedas hacer tu investigación fácilmente:
Algunos estuches son compatibles con la cámara, para incluir la placa principal y la cámara en su interior. Por ejemplo, este modelo «Lego» parece perfecto, ya que se puede usar horizontal o verticalmente (el enlace lleva a Amazon). También hay disipadores de calor en el paquete y se puede fijar a la pared.
Otra cosa que puedes tener que considerar es mantener tu carcasa actual de la Raspberry Pi y utilizar un simple soporte para mantener la cámara vertical. Hay muchos productos similares, puede comprobar este por ejemplo.
Lo último que puede necesitar es otro cable de cámara
El cable incluido es de 15 cm de largo, lo que está bien para un uso básico, pero es posible que necesite un cable más corto o más largo para satisfacer tus necesidades. En este pack de Amazon, tienes unas cuantas longitudes de cable que puedes usar y cambiar para cada proyecto (de 30 cm a 1 m).
Instala tu nueva cámara en tu Raspberry Pi
Ahora que tienes todo lo que necesitas, podemos empezar la parte seria de este tutorial.
Instalación del sistema
Raspbian es el sistema operativo recomendado para instalar y usar una cámara en Raspberry Pi. Todo está incluido y sobre todo si eliges el modelo oficial, no tendrás ningún problema con él. No sé exactamente qué sistemas son compatibles, tal vez quieras probarlos más tarde, pero empieza con Raspbian por ahora.
Puedes usar la versión Desktop o Lite, ambas funcionan bien con cualquier cámara compatible, así que elige la que prefieras para tu proyecto. La única ventaja de la versión Desktop es que puedes comprobar la imagen directamente en Raspbian si tienes una pantalla en tu configuración. Para acceso remoto solamente, te puede valer la versión Lite
Después de la instalación, asegúrate de haber realizado estos pasos:
- Raspbian instalado con todo lo que necesite (software, red,…)
- Configuración Raspbian hecha con todos los ajustes favoritos (diseño de teclado e idioma por ejemplo)
- Raspbian actualizado con la última versión de todos los paquetes
sudo apt update
sudo apt upgrade - Habilitar SSH para permitir el acceso remoto para las primeras pruebas
sudo service ssh start - Si elige la versión Desktop, también puede instalar una aplicación de escritorio remoto para hacer todo desde tu ordenador.
Una vez que todo esté en orden, puedes detener la Raspberry Pi para instalar la cámara.
sudo shutdown -h
Conecta la cámara
La instalación de la cámara en el Raspberry Pi es sencilla una vez que encuentres la ubicación del puerto.
- Saca la Raspberry Pi de su caja
- Encuentra el puerto de la cámara en el Raspberry Pi (entre el puerto HDMI y el puerto jack)
- Es el único que se ajusta al ancho del cable, y puede estar escrito «CAMERA» en la placa principal, lo encontrarás fácilmente

- Antes de enchufar el cable, es posible que no sea necesario quitar la película de plástico y tirar ligeramente del plástico negro.
- Enchufa el cable y empuje el plástico negro para sujetar el cable en su interior.
- Asegúrate de alinear ambos conectores en el mismo lado (conectores de cable en el lado del puerto HDMI).
Entonces empieza con una prueba rápida antes de sujetar todo en el estuche y/o en el soporte, sólo para estar seguro de que está funcionando correctamente. Coencta todos los cables de nuevo (alimentación, HDMI, red, USB…) e inicia de nuevo la Raspberry Pi.
Habilitar la cámara en Raspbian
Antes de usar la cámara en tu Raspberry Pi, necesitas habilitarla en Raspbian. Por defecto, el puerto de la cámara está desactivado.
- Conectate a través de SSH desde tu PC
- También puede utilizar un terminal en la versión Desktop, o directamente la lista de Raspbian después de iniciar sesión.
- Iniciar la herramienta raspi-config
sudo raspi-config - Ve a «Opciones de interfaz» > «Cámara». «¿Desea que la interfaz de la cámara esté habilitada?» Si.
- Sal de raspi-config y acepta el reinicio
Eso es todo lo que tienes que hacer. Después de reiniciar, la cámara ya está lista para usar.
Comandos que puedes usar en Raspbian para administrar la cámara
Ahora voy a introducir dos comandos útiles para grabar y ver lo que sucede en su cámara.
Hacer una foto
Lo primero que puede intentar es tomar una simple foto de la imagen vista por la cámara, «raspistill» es el comando correspondiente en Raspbian. Ya está instalado en tu sistema.
Para usarlo, la línea de comandos básica es :
raspistill -o image.jpg
Con -o se define el nombre del archivo de destino (donde se guardarán las imágenes). Es posible utilizar un nombre de archivo que incluya la ruta, por ejemplo:
raspistill -o ~/Pictures/mypicture.jpg
Usando raspistill sin parámetro obtendráa el comando help, con todas las opciones posibles. O puedes consultar esta página en el sitio web de Raspberry Pi para ver otras opciones básicas.
Grabar un vídeo
Para grabar un vídeo, el comando es casi el mismo, «raspivid» es el nombre del comando correspondiente. Así como para las fotos, para grabar de vídeo hay que usar el comando:
raspivid -o video.h264
Utiliza el acceso directo CTRL+C para detener la grabación. Los archivos.h264 son compatibles con VLC. Para instalar VLC En el escritorio Raspbian: sudo apt install vlc
Lo mismo para ver todos los parámetros disponibles, utiliza raspivid sin nada más para obtener todas las opciones con una breve descripción.
Las opciones útiles son:
- -t : para elegir la duración del vídeo en ms (ej: 6000 para un vídeo de 6s). De esta manera no necesitas usar CTRL+C y puedes programar la captura de vídeo con un script o cron.
- -w y h: tamaño del video (ancho y alto)
Guardar los archivos en tu ordenador (Raspbian Lite)
Es posible que te preguntes cómo descargar imágenes en el equipo después de haberlas hecho. La forma más fácil es usar software como FileZilla o WinSCP:
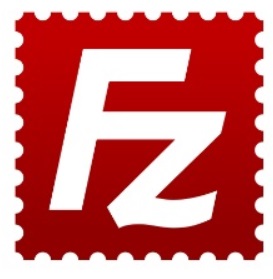
- FileZilla es una herramienta gratuita disponible en Windows, Linux y macOS. Se utiliza principalmente para conectarse a servidores FTP, pero existe la opción de utilizarlo para transferencias SCP.
Puede descargar los archivos de instalación aquí. - SCP es un protocolo seguro para copiar archivos en la red a través de SSH. Así que no necesitas nada más en tu Raspberry Pi
- Abrir FileZilla
- Para probarlo rápidamente, puedes utilizar la opción de conexión rápida en el menú superior.
- Pero también hay un «Site Manager» para almacenar todos sus servidores y conectarse sin necesidad de introducir nada.
- Rellena el host con la dirección IP de tu Raspberry Pi.
- Luego el nombre de usuario (probablemente «pi») y la contraseña pi
- Haz clic en «Quickconnect» cuando estés listo
- En el lado izquierdo, este es tu ordenador, busca la ruta en la que desea descargar los archivos (C:\Npor ejemplo, USUARIOS, NOMBRES DE USUARIO, Fotos)
- En el lado derecho, está tu Raspberry Pi, busca la ubicación donde guardaste las fotos o el vídeo.
- Haz doble clic en un archivo para descargarlo. O selecciona varios archivos, haz clic con el botón derecho del ratón y haz clic en «Descargar archivos».
Controla la cámara con Python
Lo último interesante que quiereremos mostrarte con una cámara, es cómo usar un lenguaje de programación avanzado (Python), ir más allá con tu cámara e incluirla en proyectos más grandes.
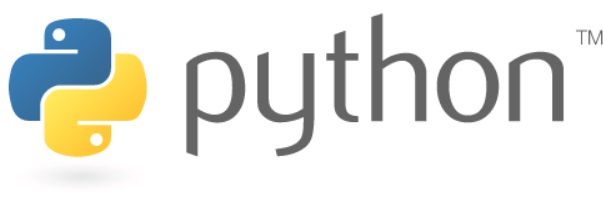
Introducción
Si eres nuevo en Python y quieres hacer más cosas con tu Raspberry, creemos que necesitarás aprenderlo. El pitón es un lenguaje importante para usar la Raspberry Pi (si no recuerdo mal, el pi de Raspberry Pi viene de Python).
Y la buena noticia es que todo está disponible en un Raspbian por defecto para usar Python directamente, con editores, compiladores, librerías básicas,…
En esta parte, no te enseñaramos todo sobre Python, ese no es el objetivo, sino cómo usar tu cámara con ella.
Primer código con Python
Bien, empecemos con el primer código para tomar fotos con Python. En los siguientes pasos, continúo con Raspbian Lite. Si estás en Raspbian Desktop, hay muchos editores que puedes usar como Thonny (preinstalado) u otro disponible con apt
Crea tu primer script:
- Instalar la librería de cámaras Python:
sudo apt install python-picamera - Crear un nuevo archivo Python :
nano first_script.py - Pega el siguiente código de ejemplo en el archivo :
import picamera
with picamera.PiCamera() as camera:
camera.start_preview()
camera.capture('/home/pi/Images/python.jpg')
camera.stop_preview()
- Guardar y salir (CTRL+A, CTRL+D)
- Crea la carpeta Imágenes si utilizas exactamente el mismo código
mkdir /home/pi/Images - Ejecuta el script
python first_script.py - Comprueba el resultado en /home/pi/Images
- Puedes ver el archivo python.jpg con la foto que acabas de tomar. (Utilice WinSCP, FileZilla o scp para copiar el archivo en su ordenador y comprobar la imagen)
Es sólo un script básico en el que obtendrás lo básico sobre cómo tomar una foto en Python. Si quieres seguir aprendiendo de Python, puedes hacerlo todo desde aquí (Todas las funciones disponibles se encuentran aquí en la documentación)
Mejorar el código
Ahora, te mostraremos otro ejemplo, con características más avanzadas. El objetivo aquí es darle una opción extra después de iniciar el código. Lo haremos en dos pasos, uno básico y otro ligeramente mejorado,
- Crear un nuevo archivo (también puedes editar el anterior ya que casi nada cambia para la primera muestra)
nano picture_delay.py - Pegue estas líneas:
import time
import picamera
with picamera.PiCamera() as camera:
camera.start_preview()
time.sleep(5)
camera.capture('/home/pi/Images/python2.jpg')
camera.stop_preview()
- Es casi el mismo código por ahora. La función sleep te permite esperar unos segundos (5 en el ejemplo) antes de continuar.
- Guardar y salir (CTRL+A, CTRL+D)
- Pruébalo..:
python picture_delay.py
Vamos a mejorar eso ahora, y agregaremos un sonido cuando el código y la Raspberry tome la foto.
- Editar el archivo anterior (o crear uno nuevo) :
nano picture_delay_sound.py - Pega estas líneas en el archivo:
import pygame
import time
import picamera
con picamera.PiCamera() como cámara:
camera.start_preview()
time.sleep(4)
pygame.mixer.init()
pygame.mixer.music.load("flash.wav")
pygame.mixer.music.play()
time.sleep(1)
camera.capture('/home/pi/Images/python.jpg')
camera.stop_preview()
- Guardar y salir
Probablemente necesitarás instalar la librería pygame:
sudo apt install python-pygame - También puede ser necesario encontrar el archivo flash.wav, o usar otra cosa
- Para los sonidos básicos, Soundbible ofrece descarga directa, por ejemplo esta: Soundbible haciendo clic en el sonido
- Muchos sitios ofrecen muchos sonidos, pero la mayoría de ellos requieren una cuenta gratuita, Soundbible permite la descarga directa sin necesidad de tener una cuenta.
- Una vez que lo encuentres, renombra el archivo wav o edite el script, y ejecute el script:
python picture_delay_sound.py - Con una salida de audio en tu Raspberry Pi, oirás el sonido un segundo antes de la toma.
Ahora necesita codificar el script correspondiente a sus necesidades, ayudándote con la documentación de ayuda.
Conclusión
Espero que hayas disfrutado de esta introducción sobre cómo instalar y configurar una cámara en Raspberry Pi.
Uso y manejo de la camara



