Cómo convertir una Raspberry Pi en un reproductor de Plex barato con RasPlex
Cómo usar Plex con tu Raspberry Pi
Si estás buscando un pequeño y robusto cliente Plex para tu HDTV, RasPlex te ofrece una experiencia más que interesante con una reproducción rápida, siempre activa, estable y fácil de controlar.
¿Por qué usar una Raspberry Pi?
Hay una gran variedad de maneras que puedes utilizar Plex en tu HDTV, pero muchas de ellos tienen defectos que se superan fácilmente usando una Raspberry Pi. Algunos televisores inteligentes, por ejemplo, tienen un cliente Plex integrado, pero el rendimiento suele ser mediocre y las actualizaciones son escasas. También se puede emparejar Plex y el Chromecast, pero esta solución carece de un mando a distancia físico, y no es muy fácil de usar por toda la familia.
Sin embargo, un RasPlex Pi con RasPlex elimina todos esos problemas de un solo golpe. El corazón de RasPlex es el Plex Home Theater de código abierto (una rama del árbol de desarrollo XBMC/Kodi) y es agradable y rápido. La interfaz de usuario está pulida y a años luz por delante de las interfaces Plex lentas y anticuadas que se encuentran en demasiados SmartTv. La Raspberry Pi es compatible con los controles remotos tradicionales a través de HDMI-CEC, un receptor de infrarrojos o la aplicación Plex para iOS y Android. Y para colmo, es barato: una Raspberry Pi cuesta sólo 35 € y se puede dejar funcionando las 24 horas del día, los 7 días de la semana, ya que consume menos de un céntimo de electricidad al día.
Lo que necesitas
Para seguir con nuestro tutorial de RasPlex, tendrás que tener unas cuantas cosas a mano. En primer lugar, este tutorial supone que este no es su primer proyecto con un centro multimedia doméstico y que ya tienes un servidor Plex en funcionamiento, por ejemplo en tu ordenador.
En segundo lugar, y lo más obvio, necesitarás una Raspberry Pi, cuanto más reciente mejor. Aunque probamos RasPlex en múltiples ediciones de la Pi, incluyendo el Pi 1, 2 y 3, realmente recomendamos usar cómo mínimo la Raspberry Pi 2 siendo lo ideal usar la versión para una mejor experiencia. También necesitarás todos los accesorios Pi necesarios: una tarjeta SD, una fuente de alimentación, etc.
Tercero, y finalmente, necesitarás algo para controlar el RasPlex. Un teclado funcionará bien y será perfecto para la configuración inicial, pero como se mencionó anteriormente, querrás un control remoto que funcione con HDMI-CEC, un receptor de infrarrojos como el Flirc, o la aplicación Plex para tu teléfono.
Con todos estos prerrequisitos cumplidos, es hora de sumergirse en la instalación y configuración de RasPlex. Vamos allá.
Instalación de RasPlex: Configuración de una sola vez con tarjeta SD y asistente de inicio sencillo
Los días de trabajo en línea de comandos y dolores de cabeza no son necesarios cuando se trata de la configuración de una Raspberry Pi. Casi todos los proyectos importantes para este miniPC, incluyendo RasPlex, tienen un instalador fácil de usar.
Lo primero que debes hacer es ir a la página de descargas de Rasplex y descargar el instalador. Necesitarás un PC para este primer paso, así que coge el instalador que coincida con el sistema operativo de tu PC, aquí vamos a usar la versión de Windows. Inserta la tarjeta SD que estás utilizando para RasPlex en tu ordenador y ejecuta el instalador.
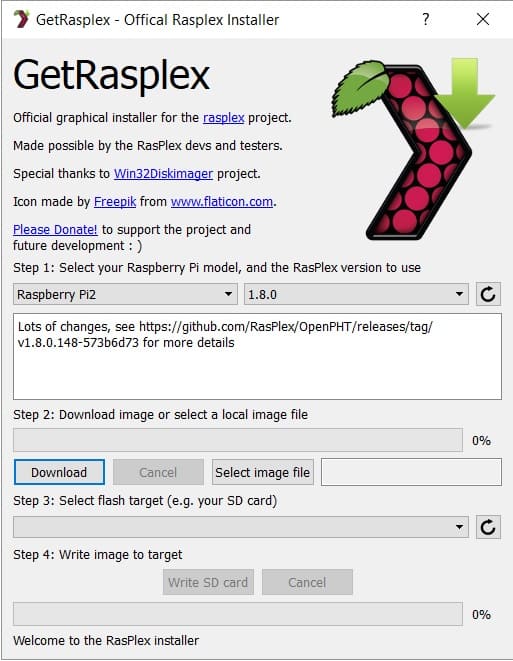
Todo la instalación ocurre en un solo panel, así que vamos a desglosarlo.
- En el primer paso, selecciona «Raspberry Pi1» si tienes la Pi 1, y «Raspberry Pi2» si tienes la Pi 2 o 3.
- Selecciona la versión más reciente (1.8.0) al momento de escribir este documento.
- Haz clic en «Descargar» en la sección «Paso 2» para descargar la imagen de disco.
- Confirma en la sección «Paso 3» que se ha seleccionado la unidad correcta y, a continuación, en «Paso 4», haz clic en «Escribir tarjeta SD».
Todo el proceso, de principio a fin, debe durar menos de cinco minutos con una conexión de banda ancha decente. Una vez finalizado el proceso de escritura, expulsa la tarjeta SD de tu ordenador e introdúcela en tu Raspberry Pi apagada. Conecta tu Pi para arrancarla e iniciar el proceso. Durante uno o dos minutos, verás el logotipo de RasPlex y algo de texto en la esquina superior a medida que la imagen del disco se descomprime y crea particiones. Una vez finalizado este proceso, puedes continuar con el proceso de configuración que se describe a continuación.
Configurando RasPlex: Ajustar lo básico y Ponerse a ver pelis
Después del proceso de instalación mencionado en el punto anterior, se te abrirá el asistente de configuración de RasPlex. Todos los ajustes del asistente se pueden cambiar más tarde en el menú del sistema, pero no hay razón para no ocuparse de todo de una sola vez. Haz clic en «Siguiente» para empezar.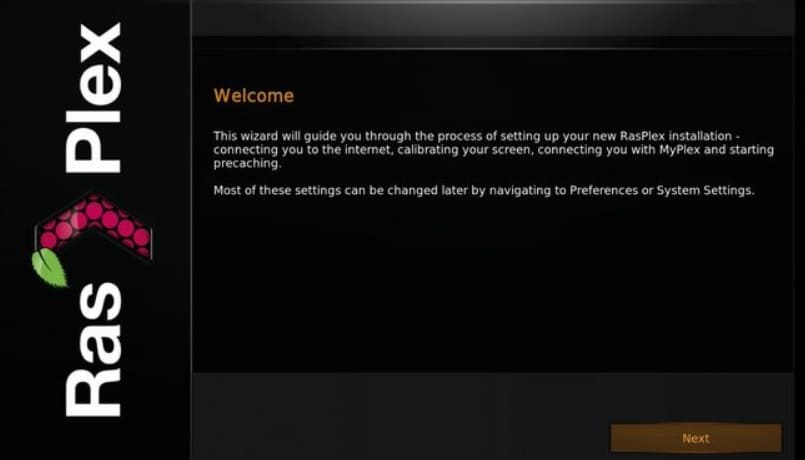
- Primero configurarás tu conexión Wi-Fi, este paso no aparecerá si estás utilizando una conexión Ethernet por cable. Selecciona el SSID de tu red e introduce tu clave de acceso.
- Después de la configuración de red, se te pedirá que calibres la pantalla. Este es un proceso sencillo en el que se ajusta una serie de ángulos rectos para que se ajusten a las esquinas de la pantalla, se comprueba la cuadratura y se decide dónde se colocan los subtítulos en la pantalla. Sólo lleva un momento y realmente mejora el aspecto de las cosas. La única razón por la que recomendamos omitir este paso es que si estás configurando la caja RasPlex en un dispositivo que no es la pantalla final (por ejemplo, si la está configurando con el monitor de su escritorio pero la va a utilizar en tu televisión de 42 pulgadas de la sala de estar).
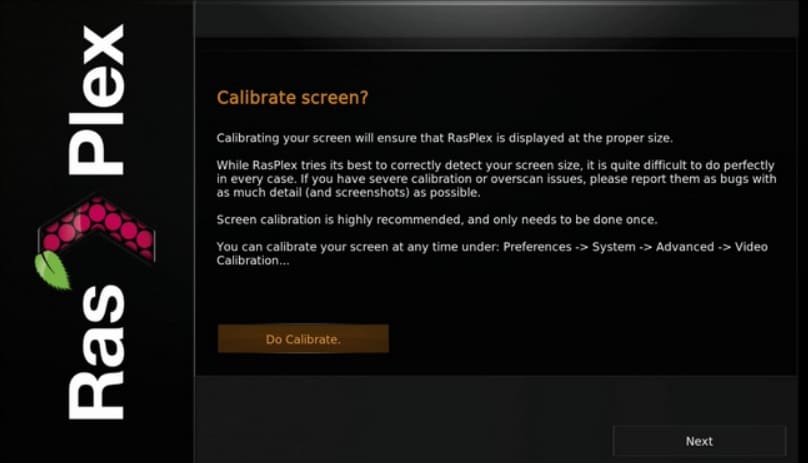
- A continuación, se te pedirá que inicies sesión en tu cuenta de Plex. Como el texto de ayuda indica en la pantalla, no tienes que iniciar sesión en tu cuenta de Plex, pero vamos, las cuentas de Plex son gratuitas y son la razón principal por la que Plex es tan genial. Haz clic en «Iniciar sesión en Plex» y, a continuación, pulsa el PIN de 4 caracteres resultante y ve a plex.tv/pin para completar el proceso.
- Después de iniciar sesión, se te pedirá que «precachee» las miniaturas, fanart y otras imágenes de tu biblioteca. Selecciona «Start precaching» y luego selecciona el servidor (o servidores si tienes varios). La caja de selección del servidor tiene una opacidad tan baja que parece como si tuvieras que hacer clic en «Empezar a precargar» de nuevo, pero eso es sólo un truco de visualización extraño; en su lugar, haz clic con el mando a distancia y selecciona «Aceptar» en su lugar.

- Incluso con una biblioteca grande, sólo debería llevar uno o dos minutos para cogerlo todo (un poco más lento en una Raspberry Pi 1), y entonces ya has terminado con el asistente de configuración. En ese momento verás tu biblioteca Plex al alcance de la mano, así:

Todas tus películas, programas de televisión, películas, contenido «Ver más tarde» y todo lo demás en tu servidor Plex es fácilmente accesible desde el panel de navegación de la izquierda. Puedes ver tu contenido ahora mismo o, si quieres hacer más ajustes (como descargar nuevas máscaras para RasPlex), puedes hacer clic con el botón izquierdo y abrir los menús Configuración o Preferencias para hacer más ajustes, pero es probable que descubras que todo funciona tan fácilmente que no hay necesidad de hacer ningún ajuste más.


