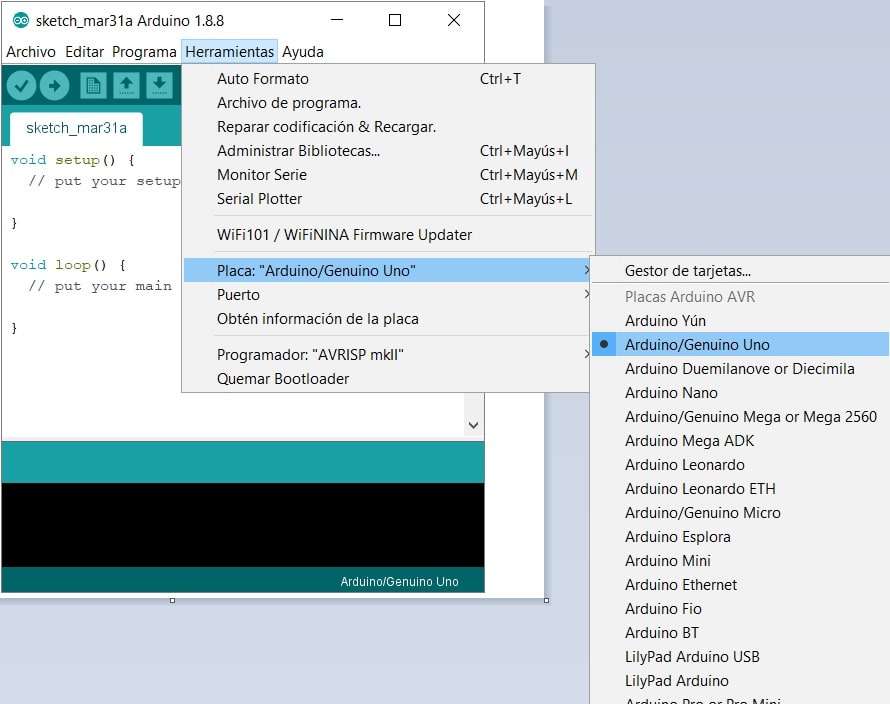Cómo descargar e instalar Arduino y el IDE en nuestro ordenador
¿Qué es el Arduino IDE?
- El software de Arduino (IDE) es fácil de usar para principiantes, pero lo suficientemente flexible para usuarios avanzados.
- El software de Arduino (IDE) es multiplataforma, funciona en sistemas operativos Windows, Mac OSX y Linux.
- Puede decirle a tu placa qué hacer escribiendo código y subiéndolo al microcontrolador en ella usando el lenguaje de programación Arduino (basado en Wiring), y el Software Arduino (IDE), basado en Processing.
- El software de Arduino se publica como herramientas de código abierto, disponibles para la contribución de programadores de todo el mundo. El lenguaje puede ser extendido a través de bibliotecas C/C++ y portado a otras plataformas de hardware.
En este tutorial, veremos la instalación de Arduino IDE y exploraremos sus componentes y características. Para el propósito del tutorial, necesitamos solo unos pocos componentes: una tarjeta Arduino Uno, un cable USB y un ordenador.

Arduino es diferente a otras plataformas disponibles en el mercado como 8051, AVR, PIC, ARM, etc. Una de las principales diferencias es que, Arduino es un entorno multiplataforma, es decir, podemos usar Arduino independientemente de la plataforma o el sistema operativo.
Ya hemos visto en otros tutoriales anteriores en nuestra web que una placa Arduino puede ser programado con la ayuda del cable USB y el entorno de desarrollo integrado Arduino Integrated Development Environment (IDE). El componente importante es el IDE Arduino.
Arduino IDE es una aplicación multiplataforma desarrollada con Java que está disponible para sistemas operativos Windows, Linux y Mac.
Para descargar el IDE de Arduino, hay que ir a la página de descargas en el sitio web oficial de Arduino a través de está dirección. Donde verás Arduino IDE Download.
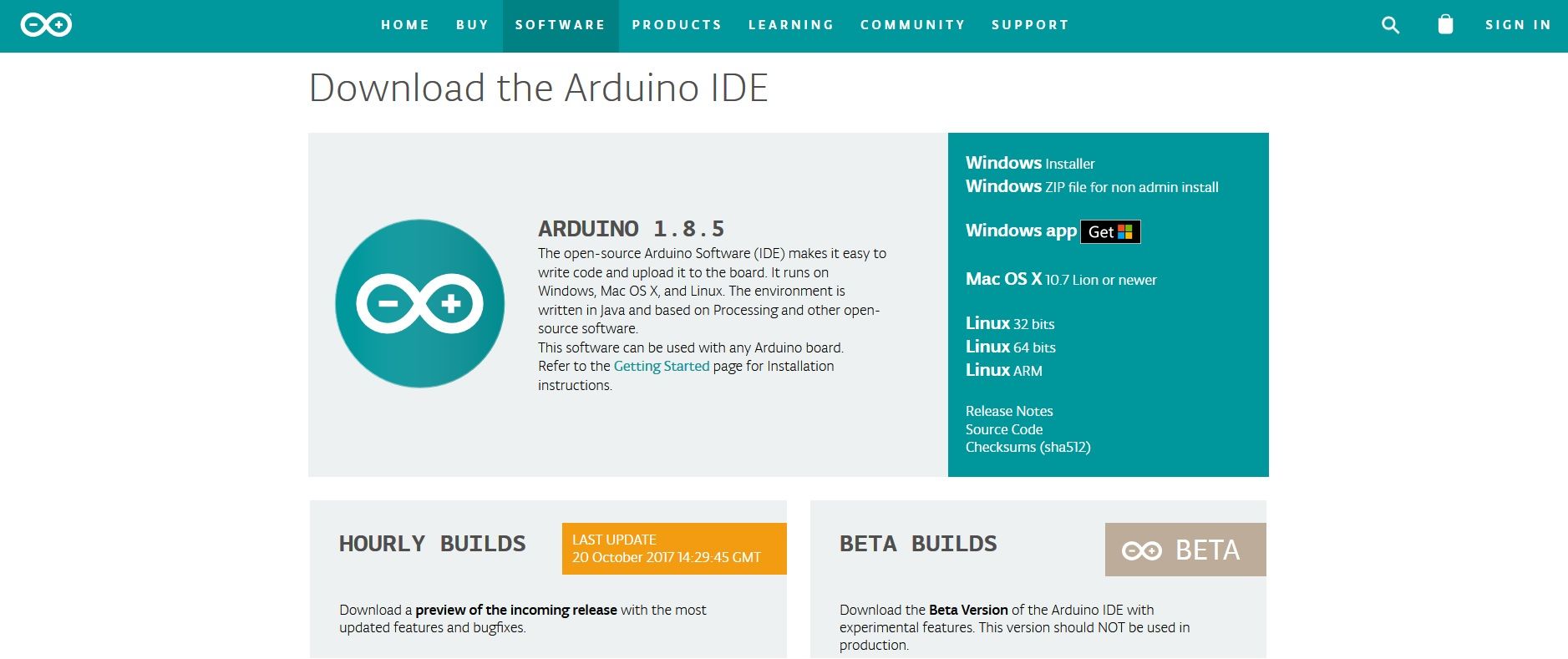
- Allí, en el lado derecho de la página, podemos ver las opciones de descarga para diferentes plataformas como Windows, Mac y Linux. Como nuestro sistema en nuestro tutorial se centra en el sistema operativo Windows, descargaremos el software mencionado en la categoría Windows.
- Puedes observar que hay de nuevo dos opciones de descarga para la plataforma Windows: archivo instalador y archivo zip. El archivo del instalador será un archivo .exe, que es un único archivo ejecutable que ayuda en la instalación paso a paso del software.
- En el caso de un archivo zip, los archivos instalados estarán disponibles en diferentes carpetas. Dado que el software ya está instalado, no debemos alterar la estructura de las subcarpetas. Esto es conveniente si no tiene los derechos de administrador del sistema.
- Desde esa página descargaremos el archivo de instalación y procederemos con la instalación. Cuando se inician los archivos descargados, aparece un cuadro de diálogo de instalación con algunas casillas de verificación.
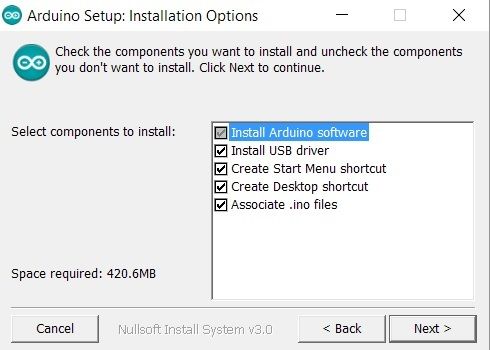
- Aquí, la segunda opción indica la instalación de los drivers USB para el Arduino. Esta opción instalará por defecto los controladores USB necesarios para el correcto funcionamiento de la tarjeta Arduino, lo que asegurará que la placa Arduino pueda ser utilizada directamente sin ninguna preocupación.
- A medida que avancemos al siguiente paso de la instalación, el IDE Arduino comenzará a instalarse.
- Unas cuantas bibliotecas, ejemplos y otros archivos importantes se extraen en la carpeta especificada. Una vez finalizada la instalación, se nos pide que instalemos los controladores para USB. Si seleccionamos la opción de instalación, la opción de instalación del controlador se iniciará y la instalación buscará automáticamente los controladores.
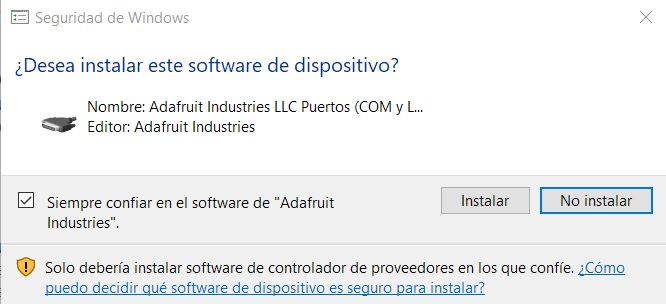
Si la instalación del software del controlador encuentra los controladores requeridos, se mostrará lo mismo mediante un mensaje como Arduino Uno Ready to use.
Después de la instalación del IDE y de los controladores necesarios, podemos comprobar si se han instalado todos los controladores necesarios o no.
Por lo tanto, primero tenemos que conectar la tarjeta Arduino UNO al ordenador, es decir, el cable USB tipo A al puerto USB del PC y el USB tipo B a la tarjeta Arduino.
Después de conectar el Arduino, debemos ir a «Administrador de dispositivos» desde el panel de control. Esta herramienta mostrará la lista de todos los dispositivos internos y externos conectados al sistema.
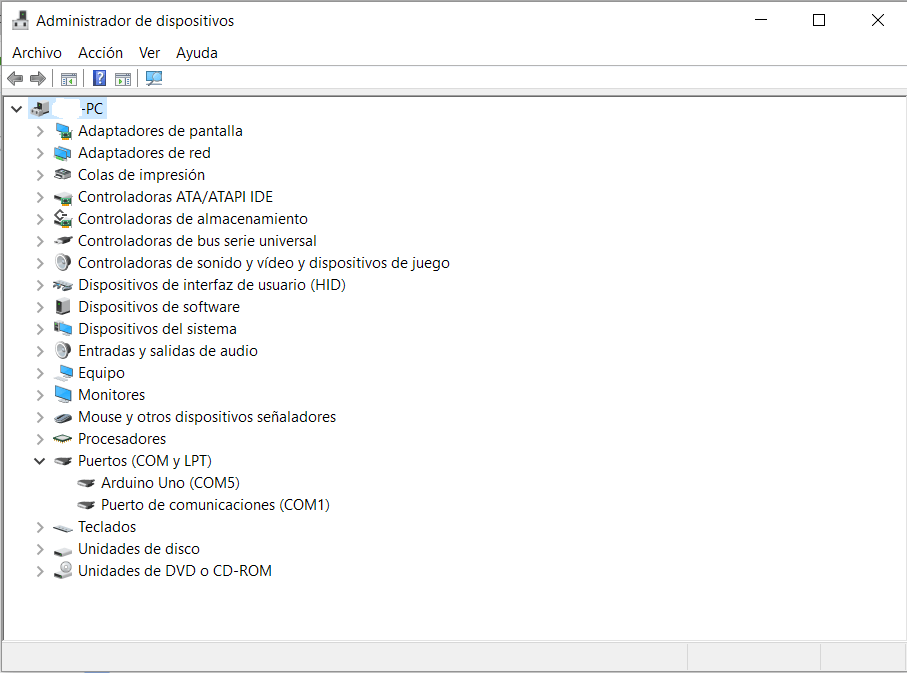
Cómo descargar Arduino IDE
Si los drivers son instalados con éxito y el sistema reconoce el dispositivo, podemos encontrar la tarjeta Arduino Uno conectada a uno de los puertos COM en la categoría «Puertos» en el administrador de dispositivos.
Es importante anotar el número del puerto COM al que está conectado nuestro Arduino. Esto se debe a que podemos conectar muchos dispositivos e incluso múltiples placas Arduino y cada dispositivo puede ser diferenciado por el puerto COM.
Si el Arduino Uno no aparece en la lista de puertos, sino en la categoría «Otros dispositivos», los controladores del adaptador USB a serie no se instalaron correctamente.
En este caso, podemos instalar los controladores manualmente. Para ello, haz clic con el botón derecho del ratón en el dispositivo de otra categoría de dispositivos y selecciona la opción Actualizar software del controlador.
A continuación, selecciona la segunda opción, es decir, busca en «mi equipo» la instalación de los controladores que se encuentran en el equipo. Ve a la ubicación donde Arduino está instalado y ve a la carpeta drivers en esa carpeta. En esa carpeta, selecciona el archivo «arduino-org. inf». A continuación, Windows instalará los controladores necesarios desde aquí.
En este punto, hemos instalado con éxito el IDE de Arduino y los controladores USB para Arduino. A continuación, tenemos que configurar el Arduino IDE según nuestra placa y el puerto COM al que está conectado.
Inicia el IDE de Arduino seleccionando el acceso directo del escritorio o yendo a la carpeta donde está instalado. Cuando se lanza el IDE, se abrirá un boceto en blanco.
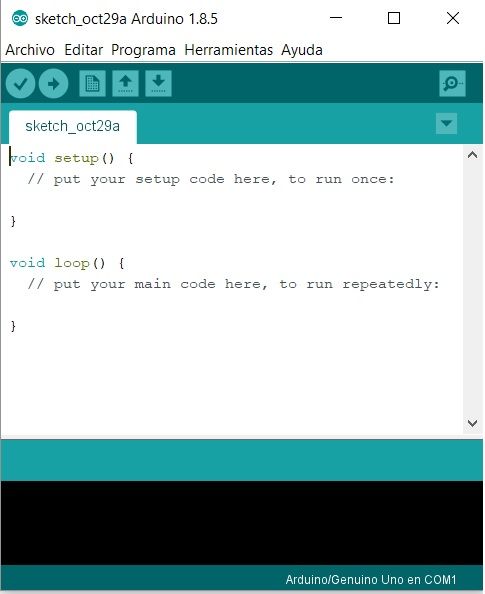
Antes de iniciar la programación, hay dos cosas que debemos hacer. Primero es seleccionar la tarjeta apropiada y al lado seleccionar el puerto COM correcto al que está conectado.
Para ello, ve al menú Herramientas en la barra de menús y vaya a la opción Tablero desde la lista desplegable. Aquí, podemos ver una lista de todas las placas compatibles con Arduino.
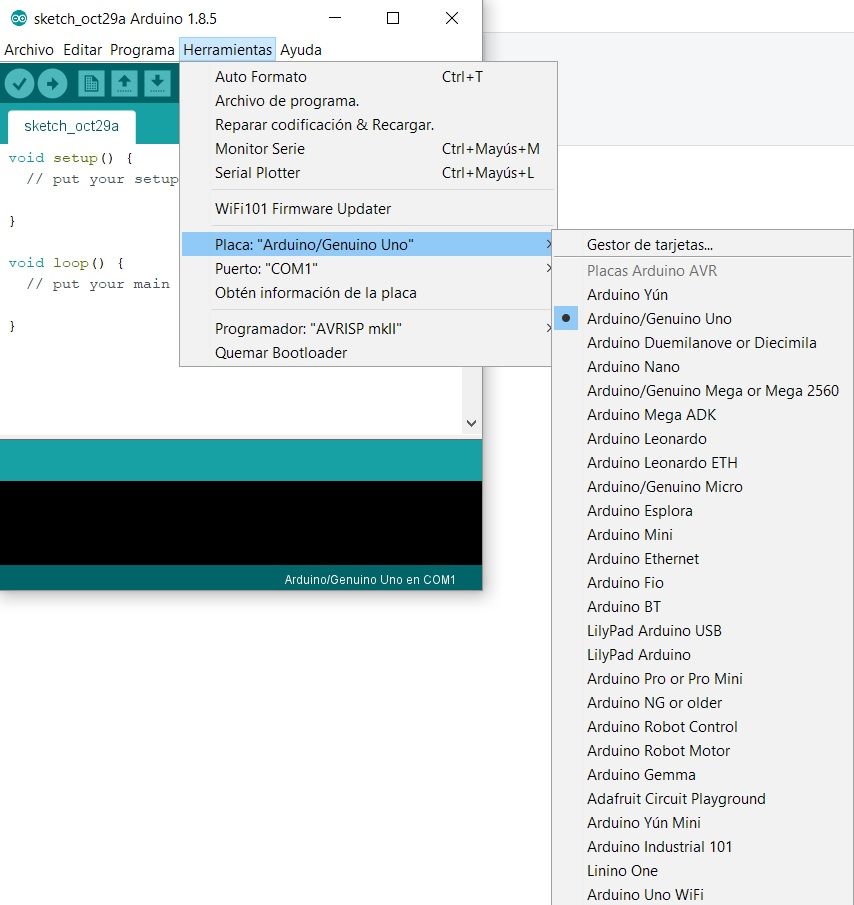
De esta lista, tenemos que seleccionar Arduino Uno (o el tablero que se esté usando). Una vez seleccionada la placa correcta, tenemos que seleccionar el puerto COM correcto. Para ello, vuelve a ir a Herramientas y seleccione la opción Port. Aquí, podemos ver el puerto COM al que está conectada la placa Arduino y necesitamos seleccionar ese puerto.
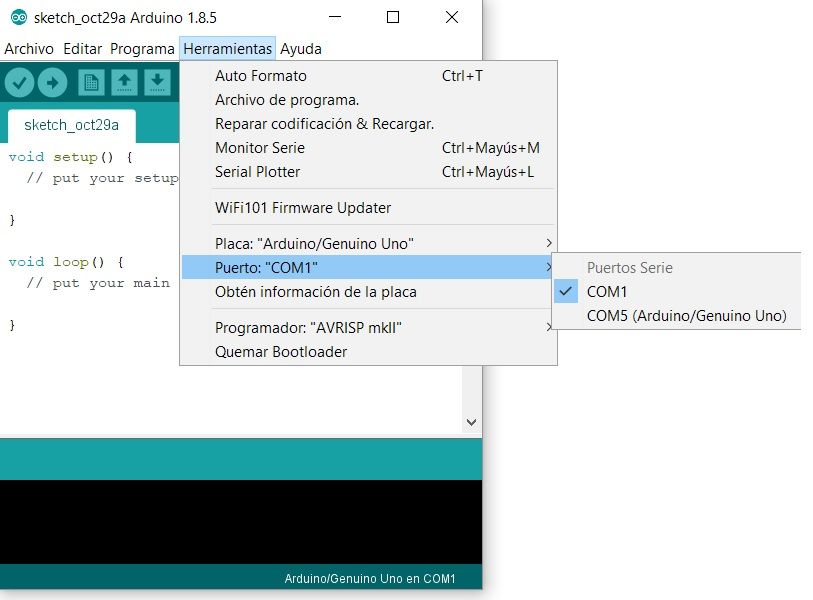
Con este paso, hemos instalado con éxito el Arduino IDE, conectado el Arduino UNO al ordenador y realizado los ajustes necesarios según la placa y el puerto en uso.
Usando el Arduino IDE
El IDE de Arduino es muy simple y fácil de usar.
Veamos cómo usarlo con la ayuda del ejemplo de Blink que viene en los ejemplos incorporados con el IDE.
- Abre el IDE de Arduino desde la carpeta en la que lo instalaste y descomprimiste.
- En la ficha Archivo, ve a la opción Ejemplos. Aquí encontrarás una lista de todos los ejemplos incorporados que vienen con el IDE. También verás ejemplos para cualquier placa en la parte inferior de los ejemplos incorporados. Aquí veremos el ejemplo de Blink que parpadea el LED de la placa Arduino.

- Una vez que hagas clic en Blink, se abrirá una nueva ventana con el sketch (Arduino se refiere a los códigos escritos en su IDE como sketch) para Blink.
- Antes de cargar este código en la placa Arduino, necesitamos configurar el IDE para la placa en la que necesitamos quemar este sketch. También necesitamos seleccionar el puerto de comunicación apropiado y el método utilizado para cargar el código.
- Ve a la pestaña Herramientas y busca la opción Tablero en ella. Tendrá una lista de todas las placas de Arduino que hay. Selecciona la placa que estás utilizando de la lista. Aquí hemos utilizado la placa Arduino/Genuino Uno. Arduino y Genuino son la misma cosa.

- Ahora tenemos que seleccionar el puerto de comunicación apropiado por el que el ordenador se comunicará con la placa Arduino. En la pestaña Herramientas, encontrarás la opción Puerto. Selecciona el puerto al que has conectado la placa Arduino en los puertos disponibles en esta lista.

- Ahora que hemos seleccionado la placa y el puerto de comunicación, necesitamos seleccionar el programador apropiado. Usaremos el programador AVR ISP mk2.

- En el IDE de Arduino, encontrarás 6 botones únicos. Estos se describen a continuación.
- Botón Verificar Se usa para verificar (Arduino se refiere a compilar como verificar) el sketch.

- Botón Upload Se usa para subir (Arduino se refiere a quemar un programa como subir) el sketch a la placa.

- Nuevo Botón Sketch Se utiliza para crear un nuevo sketch.

- Botón Abrir boceto Se utiliza para abrir un boceto existente o un ejemplo incorporado.

- Botón Save Sketch Se utiliza para guardar el sketch actual.

- Botón Serial Monitor Se usa para abrir el monitor serie que viene con el IDE de Arduino.

- Puedes usar cualquier otro programa de terminal serie si lo deseas en lugar del monitor serie Arduino. El monitor serie que viene con Arduino IDE sólo puede abrir un puerto serie para la comunicación. Si necesitas observar múltiples puertos (múltiples placas Arduino conectadas al mismo ordenador/laptop), necesitas usar otros programas como Putty, RealTerm, TeraTerm, etc.
- Botón Verificar Se usa para verificar (Arduino se refiere a compilar como verificar) el sketch.
- Ahora que hemos seleccionado la placa apropiada, el puerto de comunicación y el programador, necesitamos subir el sketch de Blink a la placa. Podemos verificar el sketch antes del proceso de carga o saltarnos el proceso de verificación. El IDE hace la parte de verificar el sketch antes de cargarlo como parte del proceso de carga.
- Dado que se trata de un esquema de ejemplo incorporado, no recibiremos ninguna advertencia o error al realizar la verificación. Si hay advertencias o errores, el IDE los muestra en el área de color negro debajo del área de escritura de código. Esta área se muestra en la imagen del siguiente punto, resaltada en rojo.
- Ahora carga el código a la placa. Cuando el proceso de carga haya terminado, terminarás de cargar el mensaje. Deberías poder ver el LED de tu placa Arduino parpadeando a intervalos de 1 segundo.
- Este proceso debe seguirse para todos los programas que están ya realizados o creados por el usuario.