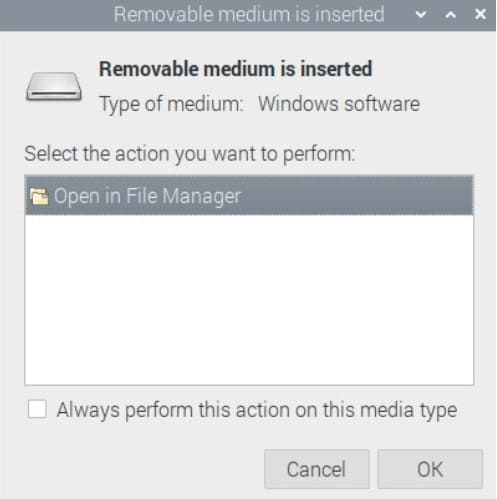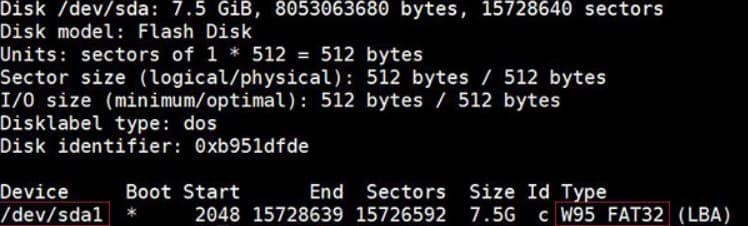¿Cómo formatear y montar una unidad USB en Raspberry Pi?
Formatear y montar una unidad USB en Raspberry Pi
Montar y formatear unidades USB en Linux no es lo más fácil de hacer. Especialmente si estás en un sistema operativo sólo para consola, como Raspbian Lite. Hoy, te mostraremos cómo realizar esto en tu Raspberry Pi, ya sea en modo terminal o gráfico.
Trabajar con unidades USB en Linux es un proceso de 3 pasos..:
- Identificación de las propiedades del dispositivo (sistema de archivos, ubicación, particiones)
- Si es necesario, formatear la unidad de la forma que desees (especialmente el sistema de archivos)
- Montaje del dispositivo con el escritorio o una línea de comandos
En esta guía, te explicaremos todo lo que necesitas saber, sin necesidad de muchos conocimientos por ahora. Comenzaremos con una introducción al sistema de archivos, y luego te mostraremos cómo hacer los 3 pasos anteriores.
Teoría del sistema de archivos
Comencemos con una breve introducción sobre las cosas que necesitas entender antes de ir más lejos:
Sistemas de archivos
Básicamente, los sistemas de archivos son la forma en que se guardan los archivos en el dispositivo. No importa si es una unidad USB, un disco duro o una tarjeta SD. Cada sistema operativo tiene su sistema de archivos favorito, pero Linux, y por lo tanto Raspbian, puede leer y escribir cualquier sistema de archivos. A veces puede requerir añadir algo.
Aquí están los sistemas de archivos más usados en este momento:
- Linux: EXT3 y EXT4
- Windows: NTFS y FAT32
- Apple: APFS, HFS+
Cada uno tiene diferentes ventajas y desventajas, pero ese no es el objetivo de esta guía.
La mayoría de las veces se utiliza EXT4 para mantener la unidad USB en Linux / Raspbian, y una de las otras si se desea que sea legible en otra plataforma.
Particiones
Otra cosa que hay que entender es la «partición». Como su nombre indica, una partición es una parte específica del disco.
- En Windows, puede tener C: y D: por ejemplo
- En Linux, generalmente tiene una partición /boot, / y swap
En el caso de un pendrive USB, sólo dispondrá de una la mayor parte del tiempo. Pero es algo que hay que saber si se intenta leer un disco duro de un ordenador antiguo, por ejemplo. También puedes tener una partición para Linux y otra para Windows en la misma unidad USB (FAT32 y EXT4, por ejemplo).
Gestión de dispositivos en Linux
En un sistema operativo de escritorio, la gestión del disco duro interno o externo es fácil. Todo es plug and play, o tienes una herramienta para hacer todas las cosas complicadas por ti.
Pero sin escritorio, necesitas saber cómo funciona detrás de la pantalla. Cuando conectes un dispositivo a tu Raspberry Pi, el sistema lo asignará a un disco virtual, en la ubicación de /dev, por ejemplo /dev/sdb
Las particiones de este disco estarán accesibles en /dev/sdb1, /dev/sdb2, etc. (para una unidad USB es probable que sólo tenga una)
Pero no puedes acceder a los archivos directamente aquí, es una unidad virtual. Antes de utilizarlo, debes montar la unidad en otra ubicación. La mayor parte del tiempo está en /media: /media/usb por ejemplo
En esta guía te mostraremos cómo hacerlo, pero tienes que entender cómo funciona antes de empezar.
Formatear la unidad USB desde la Raspberry Pi
No hay realmente un orden correcto en la forma de mostrarte cómo es el formateo y el montaje. Por lo tanto, si tu unidad está formateada correctamente y sólo deseas montarla en tu Raspberry, puedes saltarte esta parte e ir directamente al paso de montaje.
Si todavía estás aquí, te mostraremos cómo formatear una unidad USB desde ambos entornos (Desktop o Lite).
Raspbian Desktop y Full
La forma gráfica es la forma más fácil de tratar con esto. Tienes una herramienta llamada «gparted» que hace todo el trabajo por ti:
- Si es necesario, instala «gparted» desde el menú principal > Preferencias > Agregar / Quitar software
- Lo tienes en Raspbian Full, pero puede que no esté disponible en Desktop.
- Luego, abre de nuevo el menú principal, y vaya a Herramientas del sistema > GParted
- Ingresa tu contraseña y obtendrás una ventana como ésta:

- A continuación, haz clic con el botón derecho del ratón en la partición y selecciona «Formatear a» para seleccionar el sistema de archivos que deseas utilizar.
- Haz clic en la marca verde en la parte superior para confirmar y aplicar los cambios.
Eso es todo, ya sabes cómo formatear una unidad USB en Raspbian Desktop. Si aún no tienes una partición en tu disco, es el mismo proceso (tan simple como hacer clic con el botón derecho del ratón > nuevo)
Raspbian Lite y línea de comandos
Como de costumbre, la forma Raspbian Lite es menos sencilla.
Buscar el nombre de la unidad virtual
Antes de hacer cualquier otra cosa, necesitas encontrar el nombre del dispositivo. Sigue estos pasos para encontrarlo:
- Usaremos «fdisk» para listar los dispositivos actuales en la Raspberry Pi
- Utiliza el siguiente comando..:
sudo fdisk -l - Aparecerá una lista, y la mayoría de las veces tu unidad USB es el último elemento, por lo que es fácil de leer.
En mi caso puedo ver esto:
- Toma nota del nombre de la partición (bajo device en la última línea)
- Si no hay partición, sólo recuerda el nombre del disco (/dev/sda aquí)
Ahora podemos pasar a la parte de formato.
Formatear o reformatear todo el disco
Si necesitas crear una partición, o quieres reconstruir una nueva tabla de particiones, tienes que usar fdisk de nuevo. Estos son los pasos a seguir para crear una nueva partición:
- En este caso, tenemos una llave USB vacía, sin partición (fdisk -l)
 Así que no puedo montarlo o formatearlo directamente, primero necesito crear uno de la siguiente manera:
Así que no puedo montarlo o formatearlo directamente, primero necesito crear uno de la siguiente manera: - Iniciar fdisk
sudo fdisk /dev/sda - Utiliza los siguientes atajos de comandos en fdisk:
- Crear una nueva tabla de particiones : g (para GPT, utiliza la ayuda para otro formato)
- Crear una nueva partición : n
- Puedes mantener los valores predeterminados para una sola partición
- Confirma con Y para eliminar la firma
- Y finalmente escribir y salir de fdisk: w
- Cuando ejecutes fdisk -l de nuevo, verás una nueva partición
- Puedes seguir la siguiente parte para formatearla de la forma que desees
Formatear la partición
Si ya tienes una partición en el disco, y sólo quieres borrarla, o tal vez cambiar el tipo de sistema de archivos, esto es lo que necesitsa hacer:
- El formato del comando es fácil, la sintaxis es la siguiente:
sudo mkfs.FILETYPE DEVICE - Simplemente reemplaza FILETYPE y DEVICE por lo que necesites. Aquí están los ejemplos más comunes:
sudo mkfs.ext4 /dev/sda1
sudo mkfs.vfat /dev/sda1
sudo mkfs.ntfs /dev/sda1
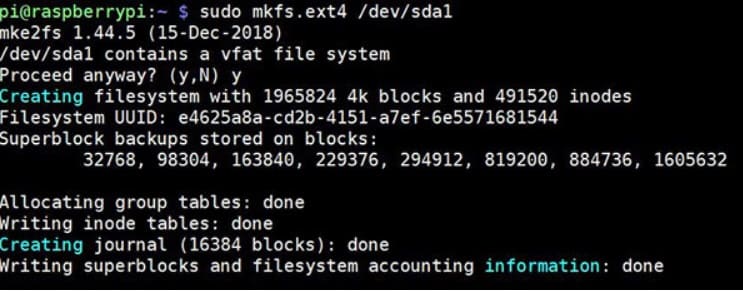
Montar unidad USB
Veamos ahora cómo montar una unidad USB en tu Raspberry Pi.
Raspbian Desktop y Full
En Raspbian Desktop (o Full), es sencillo. El sistema operativo gestiona todo por ti.
- Conecta el dispositivo a un puerto USB libre
- Espera unos segundos, aparecerá una ventana que te preguntará si desea abrir el gestor de archivos para acceder a él.

- El dispositivo ya está montado
- Haz clic en «OK» para abrir el administrador de archivos
- También hay un icono disponible en el escritorio para acceder a él más tarde.
Estamos haciendo este tutorial con Raspbian Full, si tienes algún problema con Raspbian Desktop, comprueba los requisitos en la siguiente parte.
Raspbian Lite y línea de comandos
En una versión Lite, no es lo mismo. Puedes conectar su unidad, y no pasa nada. Para acceder a él hay que seguir algunos pasos.
Buscar el nombre de la unidad virtual
- Antes de hacer cualquier otra cosa, necesitas encontrar el nombre actual de la unidad.
- Una vez que lo enchufes, Raspbian detectará el disco y las particiones, y le asignará un nombre.
- Sigue este procedimiento para encontrarlo:
- Usaremos «fdisk» para listar los dispositivos actuales en la Raspberry Pi
- Utiliza el siguiente comando..:
sudo fdisk -l - Aparecerá una lista, y la mayoría de las veces tu unidad USB es el último elemento, por lo que es fácil de leer. En mi caso, tengo esta:

- Aquí tienes dos cosas a tener en cuenta (al cuadrado en rojo):
- El nombre de la partición dado por Raspbian: /dev/sda1 nombre
- El tipo de sistema de archivos: FAT32
Una vez que lo sepas, tienes todo lo que necesitas para seguir adelante.
Si no está sseguro de cuál es su unidad, el tamaño del disco puede ayudar a seleccionar la buena (7.5G en nuestro caso). Nuestra tarjeta SD es 32G y siempre se identifica como /dev/mmcblk0
Montar la unidad
Ahora que conoces el nombre del dispositivo y de la partición, utiliza el siguiente procedimiento para montarlo:
- Crear una nueva carpeta en /media. Vamos a montar la unidad USB en esta carpeta, pero es necesario crearla antes
sudo mkdir /media/usb - Monta la unidad en este lugar con este sencillo comando:
sudo mount /dev/sda1 /media/usb -o umask=000
No olvides reemplazar los parámetros si es necesario. La sintaxis es «mount[PARTITION][FOLDER]».
La -o te permite añadir opciones adicionales. La mayor parte del tiempo tendrás que añadir la opción umask para permitir al usuario «pi» escribir en el dispositivo.
Hay muchas otras opciones que puede utilizar. Compruebe el comando «man mount» o la ayuda en línea aquí para saber más sobre esto
Desmontar el usb
Para actualizar la unidad, tienes que usar «umount» así:
sudo umount /media/usb
Es la forma correcta de desenchufar el dispositivo, para asegurarse de que todo se guardará.
Montar automáticamente el dispositivo
Como verás rápidamente, necesitas usar el comando mount cada vez que reinicies tu Raspberry Pi. Pero hay algo que puedes hacer para montarlo automáticamente en el arranque:
- Obtén el Id. de partición de su dispositivo con
sudo blkid - Obtendrás algo como esto

- El PARTUID es el valor cuadrado en rojo, en la línea /dev/sdb1
- Abre el archivo /etc/fstab
sudo nano /etc/fstab - Pega esta línea, o algo similar dependiendo de tus valores :
PARTUUID=b951dfde-01 /media/usb ntfs default,umask=000 0 0 - Fstab es un archivo para almacenar unidades y opciones relacionadas con él. Y si la unidad está conectada en el arranque, la montará directamente
- Guardar y salir (CTRL+O, CTRL+X)
Ahora puedes reiniciar tu sistema y comprobar que todo funciona correctamente.
Conclusión
Eso es todo, ya sabes todo lo que necesitas para gestionar las unidades USB de tu Raspberry Pi. Y son los mismos comandos en Linux, para administrar cualquier disco (externo o interno).

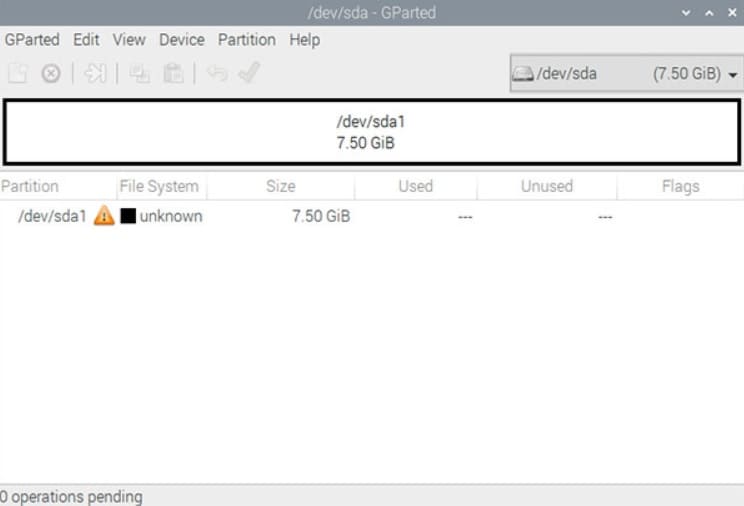
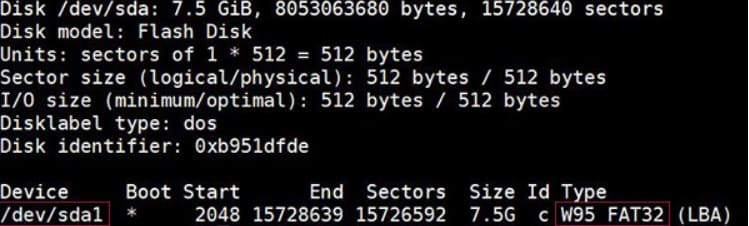
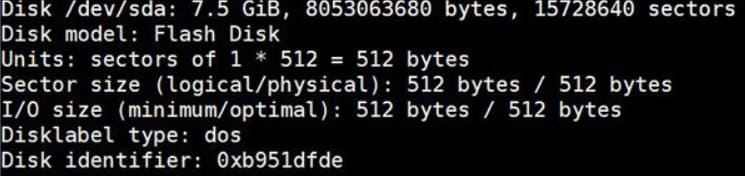 Así que no puedo montarlo o formatearlo directamente, primero necesito crear uno de la siguiente manera:
Así que no puedo montarlo o formatearlo directamente, primero necesito crear uno de la siguiente manera: