¿Cómo cambiar la apariencia del escritorio en Raspberry Pi?
Cómo cambiar el entorno gráfico de la Raspberry Pi
Hoy veremos cómo personalizar la apariencia de tu Raspberry. Y lo que podemos hacer para mejorar el aspecto de la interfaz gráfica del escritorio de la Raspberry Pi. Como cualquier sistema Linux, puedes cambiar muchas cosas: las opciones de visualización, el fondo de escritorio, el tema general e incluso la pantalla de inicio.
Veamos esto paso a paso:
- cambiar las opciones de visualización (resolución, iconos, etc.)
- Cambiar el fondo de escritorio
- Cambiar el tema de Raspbian
- Cambiar la pantalla de inicio
Cómo cambiar la configuración de la pantalla
Lo más seguro es que si has llegado a este artículo es por que usas tu raspberry en una pantalla de escritorio o un televisor. Vamos a ver como configurar el escritorio.
Resolución:
Lo primero que debes hacer es ajustar la configuración de tu pantalla. Esto significa que si es desproporcionado o si el tamaño de los elementos no te conviene, tendrás que cambiarlo.
Para eso, ve a:
- Menú de inicio
- Preferencias
- Configuración Raspberry Pi
- Haz clic en «Ajustar resolución».
Aparece una ventana como ésta, que te permite elegir la resolución que deseas utilizar. Antes de nada debes consultar las especificaciones de tu pantalla para saber qué elegir.
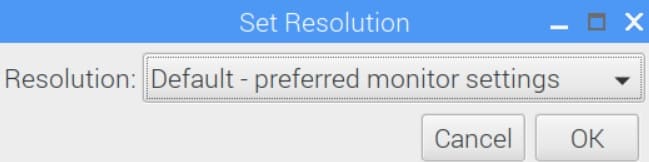
Sobre-escaneado, Overscan
Unas palabras sobre un problema común con la Raspberry Pi conectada a monitores recientes. Por defecto, la Raspberry Pi utiliza el ajuste «Overscan» para ajustar el tamaño de la pantalla. En el hardware actual, esta configuración ya no es necesaria.
Así que si te encuentras en una situación en la que tu RaspberryPi se muestra negra en los bordes de la pantalla y no puedes hacer que desaparezcan jugando con las opciones de tu pantalla, sigue los siguientes pasos.
- Edita el archivo /boot/config.txt en tu Raspberry Pi
sudo nano /boot/config.txt - Desactiva disable_overscan setting (remove #)
disable_overscan=1 - Otras configuraciones de sobreescaneado (añade #)
#overscan_left=16
#overscan_right=16
#overscan_top=16
#overscan_bottom=16 - Guardar (CTRL+O+Enter), salir (CTRL+X) y reiniciar
sudo reboot
Después de reiniciar la Raspberry Pi, mira si está mejor que antes, o ajusta estas opciones de nuevo si es necesario.
Cambiar el fondo de escritorio
Desde la interfaz gráfica
Para cambiar el fondo de la Raspberry Pi, puedes utilizar una de las imágenes proporcionadas o descargar una nueva en Internet. Si descargas una, guárdalo en tu Raspberry Pi para usarlo más tarde.
Para cambiar el fondo de pantalla, haz clic con el botón derecho del ratón en el escritorio y, a continuación, en las preferencias de éste.
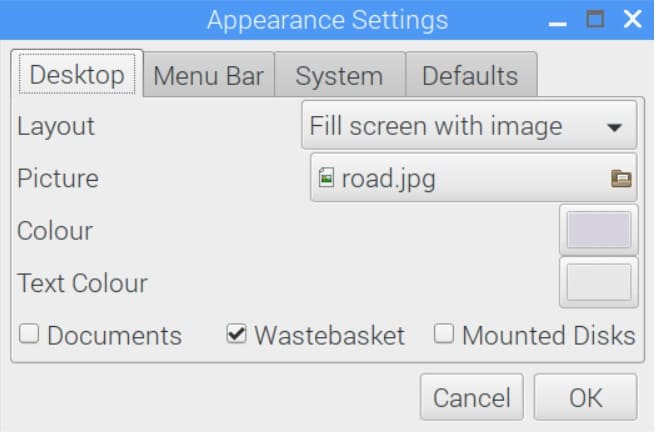
Y ahora tienes que cambiar la imagen en el campo Imagen. De forma predeterminada, mostrará la carpeta del sistema donde la Raspberry Pi almacena todas las imágenes precargadas. Si has descargado una imagen en otro lugar, cambia la carpeta y aplica.
Con línea de comandos
No es muy normal cambiar la imagen con la linea de comandos pero es posible así que aquí tenéis la explicación:
- Primero, descarga tu imagen de fondo de pantalla con wget:
wget https://raspberrytips.com/wallpaper.jpg - Luego cambia el fondo de pantalla con este comando:
pcmanfm --set-wallpaper /home/pi/Images/wallpaper.jpg
Cambiar tema
Entornos gráficos
En primer lugar, necesitas saber que hay varios entornos gráficos en Linux. Un entorno gráfico es un paquete de opciones de visualización que te permite gestionar la mayoría de los aspectos gráficos de tu escritorio de forma diferente.
Aquí hay algunos ejemplos de entornos gráficos:
- Gnomo
- LXDE
- Mate
- KDE
Así que primero necesitas saber qué entorno de escritorio estás utilizando actualmente, para poder buscar temas para ese entorno en particular.
Instalar un nuevo entorno de escritorio
También puedes intentar instalar un nuevo entorno de escritorio en tu ordenador. Probar diferentes entornos te permitirá elegir el que mejor se adapte a tus necesidades y luego podrás buscar temas asociados a este entorno.
A continuación te explicaré cómo instalar MATE en Raspberry Pi y cómo activarlo. Luego será más o menos lo mismo para otros entornos.
- Edita el archivo /etc/apt/sources.list
sudo nano /etc/apt/sources.list - Añade el repositorio mate añadiendo la siguiente línea :
deb http://archive.raspbian.org/mate stretch main - Sustituye «stretch» por tu versión Raspbian si tienes una diferente.
- Actualizar apt
apt-get update - Instalar mate
sudo apt-get install mate-core mate-desktop-environment - Añade mate como entorno por defecto para su usuario añadiendo esta línea
sudo update-alternatives --config x-session-manager - En el asistente, escribe el número correspondiente a mate
- Reiniciar
sudo reboot
Buscar un nuevo tema
Ahora que has encontrado el entorno de escritorio de tus sueños, puedes pasar a la instalación de un tema. Para ello, basta con buscar el gestor de paquetes de Raspberry Pi (a través de la búsqueda en apt-cache o a través de la interfaz gráfica)
Por ejemplo, debes hacer esta búsqueda:
sudo apt-cache search mate | grep "\-theme"
arc-theme – Tema plano con elementos transparentes
También hay muchos sitios que te darán un enlace para descargar más temas a través de archivos.deb o repositorio PPA. La mayoría de las veces podrás tener una vista previa.
Instálalo
Si encuentras tu tema ideal en apt, será suficiente con instalar el tema con el comando habitual. Por ejemplo:
sudo apt-get install arc-theme
Si has descargado un tema en línea, sigue las instrucciones de la página.
Para habilitar un tema con Raspbian Mate, ve a Sistema > Centro de Control (deberías tener algo similar en otros entornos). A continuación, selecciona Cambiar tema en el menú y selecciona el tema.
Y ya está, estas en un entorno que te gusta con tu tema preferido.
Cambiar la pantalla de inicio
¿Qué es una pantalla de bienvenida?
La pantalla de inicio es la imagen grande que aparece cuando se inicia la Raspberry Pi, justo antes de mostrar el escritorio.
La pantalla de bienvenida es ahora administrada por Plymouth en Raspbian y esto hace que todo sea más fácil. Antes era complicado editar esta imagen, ahora sólo tienes que hacerlo:
sudo cp /home/pi/Images/splash.png /usr/share/plymouth/themes/pix/splash.png
sudo reboot
/home/pi/Images/splash.png debe, por supuesto, ser reemplazado por el nombre y la ubicación de tu imagen original.
Conclusión
Y eso es todo. Ya debes saber como cambiar el escritorio de tu Raspberry Pi
Ahora sabes cómo hacerlo
- establecer la mejor resolución para su pantalla
- cambiar el fondo de escritorio
- instalar un nuevo entorno gráfico
- Obtener un nuevo tema
- cambiar la visualización de la pantalla de bienvenida cuando se inicia el Raspberry Pi
Instalación de Ubuntu Mate 16 en Raspberry Pi
