Cómo ver Netflix en la Raspberry Pi
Ver Netflix en Raspberry Pi facilmente
Para los no iniciados, la Raspberry Pi es un potente ordenador compacto que se puede utilizar para crear cualquier número de increíbles proyectos caseros, de ellos muchos los puedes ver en nuestra web. Equipada con Bluetooth, Wi-Fi, puertos USB, un puerto Ethernet y un puerto HDMI integrados, la Raspberry Pi se ha convertido en una parte esencial del kit de herramientas de los makers. También es un gran centro de medios, y con tu Raspberry Pi, podrás ver Netflix en unos solos pasos.
En esta guía, le mostraremos cómo transmitir Netflix con tu Raspberry Pi. Antes de empezar, necesitará un Raspberry Pi, una tarjeta Micro SD y un teclado USB. Vamos allá.

Cómo ver Netflix en Raspberry Pi
Paso 1: Elegir tu modelo de Pi
Hay muchos modelos de Raspberry Pi en el mercado, pero para construir el mejor centro de medios posible, te recomendamos la Raspberry Pi 3. El dispositivo viene con una CPU de 64 bits de 1,2 GHz de cuatro núcleos, 1 GB de RAM, LAN inalámbrica 802.11n, Bluetooth 4.1, 4 puertos USB, HDMI, una ranura Micro SD y un núcleo gráfico VideoCore IV 3D. En conjunto, es toda la potencia que necesita, además de que tiene un precio barato.
Este mini ordenador no tienen ningún tipo de almacenamiento a bordo, por lo que necesitarás una tarjeta Micro SD para almacenar tus datos. Por poco dinero, puedes comprar una tarjeta de memoria rápida de 32GB. Con este tipo de tarjeta podrás convertir también tu Pi en un dispositivo de juego o en algún otro proyecto en el futuro, una tarjeta Micro SD de esa capacidad puede manejar la mayoría de los proyectos de tamaño pequeño y mediano.
Paso 2: Descargar OSMC
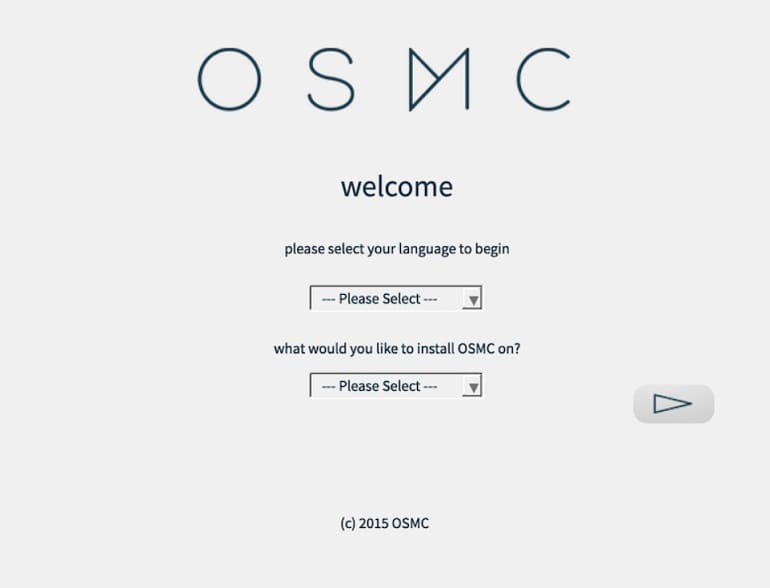
La comunidad de usuarios detrás de la Raspberry Pi ha desarrollado muchos programas excelentes, pero el mejor reproductor de medios de código abierto es OSMC. Construido alrededor del conocido Kodi, OSMC (Open Source Media Center) es la forma más fácil de convertir su Pi en un centro multimedia. Para instalar OSMC en tu tarjeta Micro SD, ve a osmc.tv y descarga el programa de instalación para el sistema operativo de tu ordenador. Con instaladores para Linux, Mac y Windows, OSMC es accesible sin importar en qué sistema trabajes. Inserta la tarjeta Micro SD en el ordenador, inicia el instalador y sigue las instrucciones.
Paso 3: Configurar OSMC
- Inserta la tarjeta Micro SD formateada en tu Raspberry Pi,
- conecta el dispositivo a tu televisor mediante un cable HDMI,
- conecta el teclado USB y encienda la Pi.
- Sigue las instrucciones durante la configuración. Configura el idioma, la zona horaria y el nombre de tu dispositivo,
- y conecta tu Pi a tu Wi-Fi.
- Finalmente, selecciona OSMC como el buscador de tu dispositivo. Cuando hayas terminado, te encontrarás en la página de inicio de OSMC. Kodi se iniciará de forma predeterminada cuando enciendas OSMC.
Paso 4: Acceder al terminal y configurar el OSMC en modo nocturno
A continuación, necesitamos configurar el OSMC para una configuración nocturna utilizando el terminal. Para acceder al terminal, navega hasta el icono de encendido y selecciona Salir/Suprimir. Cuando la pantalla de OSMC aparezca en tu pantalla, pulsa ESC en tu teclado. Esto hará que aparezca la terminal. Inicia sesión con el nombre de usuario osmc y la contraseña osmc. Ahora necesitaremos actualizar algunos archivos. Escribt dos guiones cuando vea un guión más largo y uno cuando parezca más corto.
- Primero abre el archivo fuente introduciendo: sudo nano /etc/apt/sources.list
- Ahora desplácese hasta la parte inferior del archivo y añada esta línea: deb http://download.osmc.tv/dev/gmc-18 gmc-18 main
- Presione Ctrl + X para guardar y salir.
- Ahora añadiremos el certificado para una nueva fuente. escribe: wget -qO – http://download.osmc.tv/dev/gmc-18/pubkey.asc | sudo apt-key add –
A continuación, configura OSMC para que ejecute esta compilación. Introduce las siguientes líneas una por una.
sudo apt-get update
sudo apt-get dist-upgrade -y
sudo apt-get install rbp2-mediacenter-osmc=17.8-387 -y -todos
sudo apt-get update
sudo apt-get dist-upgrade -y
sudo apt-get install rbp2-mediacenter-osmc=17.8-387 -y -allow-downgrades
sudo apt-get install python-pip python-crypto build-essential -y
sudo apt-get install python-all-dev python-setuptools python-wheel -y
sudo apt-get install python-crypto-dbg python-crypto-doc python-pip-whl -y
pip install pycryptodomex
Paso 5: Descargar Netflix
Aunque puedes descargar Netflix directamente desde Kodi, es fácil descargar la aplicación mientras estás aquí en el terminal. En el terminal, escribe el siguiente enlace:
wget https://github.com/kodinerds/repo/raw/master/repository.netflix/repository.netflix-1.0.1.zip
Una vez que la descarga se haya completado, reinicia la Raspberry Pi.
Paso 6: Instala tu aplicación
Una vez que tu Pi reinicie el OSMC, Kodi se iniciará automáticamente. Para instalar nuestra descarga de Netflix, ve al menú Configuración. Ahora selecciona «Add-on browser», luego «Install from Zip File» y «Root filesystem». Selecciona «Home», «OSMC» y finalmente «repository.netflix.1.0.1.zip».
Ahora necesitas obtener el complemento de Netflix.
Ve a «Settings», «Add-on browser,», «Install from repository», «Netflix Addon Repository Video add-ons,» y «Netflix». Inicia la instalación, selecciona la última versión de la aplicación y pulsa Aceptar.
Paso 7: Configurar Netflix
Es hora de iniciar sesión en tu cuenta de Netflix. Ve a «Ajustes», «Navegador», «Mis complementos», «Complementos de vídeo» y «Netflix». Seleccione la opción «Configurar» e introduzca tus datos de acceso en la sección «Cuenta» con la opción «Cambiar de cuenta».
Paso 8: Ejecuta Netflix e instala Widevine
La primera vez que reproduzcas un programa o película en Netflix con tu dispositivo OSMC Kodi, se te pedirá que descargues un módulo llamado Widevine. Usando el método MakingStuffWork, Widevine ya estará configurado para instalarse. Después de que se inicie el instalador de Widevine, se te llevará a una página de instalación. Di sí a todo lo que hay en el instalador, descarga el módulo e instala. Sigue diciendo que sí a las indicaciones de Widevine hasta que termine la instalación, y luego reinicia el dispositivo. El proceso de instalación tomará un tiempo.
Paso 9: Iniciar Netflix
Una vez reiniciado el dispositivo, enciende Netflix en Kodi. Selecciona un vídeo para verlo, reproducirlo y dejar que se ejecute. Si la calidad de vídeo es mala, deja que tu vídeo se reproduzca durante un tiempo, luego cierra el vídeo y reinicia una vez más. La cuestión debería mejorarse.
Ya está. Gracias a las capacidades de streaming de Raspberry Pi y Netflix, ahora tienes tu propio reproductor Kodi habilitado para Netflix. Incluso puedes encontrar un mando a distancia Bluetooth compatible con Kodi/Raspberry Pi en línea, por lo que no tendrá que navegar con el teclado USB. Puedes conectar este dispositivo a través del menú de configuración de OSMC. Para acceder a esto, pulsa el botón On/Off en Kodi después de reiniciar el Pi, y busque el menú Settings en la página de inicio de OSMC.