3 formas de ejecutar el escritorio de Raspberry Pi en una máquina virtual
Cómo ejecutar Raspbian en una máquina virtual
En este tutorial no usaremos la Raspberry Pi directamente, y además veremos cómo prescindir de ella.
¿Es posible virtualizar la Raspberry Pi para usar Raspbian en Windows, Linux o Mac? Sí, es posible crear una máquina virtual que ejecute Raspbian, para emular una Raspberry Pi, de 3 maneras diferentes:
- Con una máquina virtual en VirtualBox
- Emularla con QEMU
- O con la estación de trabajo VMWare
Y aquí veremos cómo hacerlo con estas tres herramientas, desde tu sistema operativo favorito. Este software puede ser muy útil si eres un desarrollador, si no tienes tu Raspberry Pi contigo, o si quieres probar algo sin romper tu instalación en la tarjeta SD.
Descargar la imagen de Raspbian
Quizás el principal problema que puedes encontrar es este, ¿dónde encontrar una imagen compatible con los emuladores principales? De hecho, la imagen por defecto ofrecida en el sitio web oficial, que es un formato .img, no puede funcionar en VirtualBox, por ejemplo.
Buscando esta imagen, seguramente te encontrarás con un montón de foros que decían que no era posible emular una Raspberry Pi en un PC, porque enciende la arquitectura ARM, a diferencia de un PC …
Y finalmente, acabarás encontrando esta imagen, directamente en la página web oficial, justo encima de la descarga principal. Así que puedes descargar la imagen de Raspian en formato iso antes de continuar con esta guía.
Te aconsejamos que uses un cliente Torrent para descargarla. Es mucho más rápido.
Ejecutar Raspberry Pi en VirtualBox
¿Qué es Virtualbox?
VirtualBox es un hipervisor de código abierto, desarrollado por Oracle. Está disponible para la mayoría de los sistemas operativos: Windows, Linux, Mac OS, Solaris, … Nos permite crear máquinas virtuales en el ordenador y soporta virtualizar un gran número de sistemas operativos.
Instalación
Puedes encontrar enlaces de descarga para Windows, Mac y Linux en esta página: https://www.virtualbox.org/wiki/Downloads
En cualquier caso, la instalación es sencilla:
- Descarga el instalador correspondiente a tu entorno
- Inicia el instalador y mantenga las opciones predeterminadas
Crear la máquina virtual
Lanza Oracle VirtualBox ahora en tu ordenador, y crearemos la máquina virtual:
- Haz clic en Nuevo en la barra superior
- Elige un nombre
- Escribe: Linux
- Versión: Cualquiera
- Tamaño de la memoria: 1Gb es suficiente, pero puedes establecer más dependiendo de la memoria disponible en tu ordenador
- Disco duro: Puedes mantener las opciones predeterminadas (10GB)
Nuestra nueva máquina virtual está disponible, pero ahora tienes que decirle que empiece en el archivo iso previamente descargado:
- Haz clic en Configuración en la barra superior
- Selecciona Almacenamiento en el menú de la izquierda
- Debajo del primer controlador, haz clic en Vaciar
- En el panel derecho, haz clic en el icono del disco para elegir el archivo
- Selecciona Elegir archivo de disco óptico virtual
- Navega hasta la ubicación de la imagen y valida
Ok, deberías tener algo como esto:

Ahora podemos iniciar la máquina virtual e instalar el escritorio de Raspberry Pi:
- Haz clic en «Inicio» en la barra superior.
- Elige Instalar en el primer menú
- Selecciona el diseño de tu teclado
- Para los discos de partición, puedes mantener las opciones predeterminadas (usar el disco entero > todos los archivos en una partición > terminar > sí)
- Comienza la instalación
- Después de unos minutos, el asistente de instalación se reanuda
- Confirmar la instalación del cargador de arranque al registro de arranque maestro
- Selecciona /dev/sda
- Continúe reiniciando su nuevo sistema operativo
Una vez que el reinicio esté hecho, llegarás a un primer asistente de inicio como este:
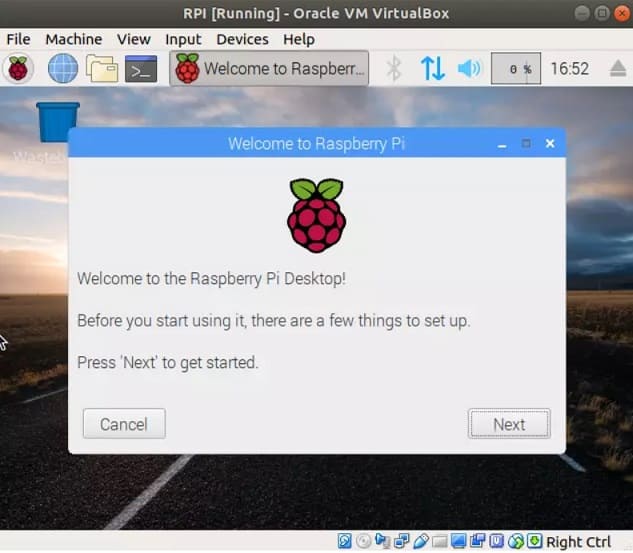
- Elige la configuración que mejor se adapte a ti
- Cambia la contraseña predeterminada
- Actualiza tu sistema y reinicia una última vez
Tu máquina virtual de escritorio Raspberry Pi Desktop corriendo en VirtualBox está finalmente operativa.
Crear una máquina virtual en QEMU
¿Qué es QEMU?
QEMU es otro gran emulador y virtualizador de máquinas de código abierto, desarrollado por Fabrice Bellard bajo licencia GPL. Puede ejecutar muchos sistemas invitados y también puede ser usado con KVM para aumentar la velocidad de las máquinas virtuales. QEMU está disponible para Linux, Mac OS y Windows.
Instalación
La instalación no es exactamente la misma dependiendo de tu sistema operativo, así que te explicamos rápidamente cómo hacerlo:
Instalación de Linux:
apt-get install qemu
Para Debian/Ubuntu, QEMU está disponible en el repositorio para que puedas instalarlo con:
RedHat/CentOS: yum install qemu-kvm SUSE: zypper install qemu Arch: pacman -S qemu
Instalación de Mac OS:
QEMU está disponible a través de Homebrew o MacPorts:
HomeBrew:
brew install qemu
MacPorts:
port install qemu
Instalación de Windows:
Puedes obtener la última versión del instalador siguiendo este enlace. Entonces lanza el archivo .exe y sigue las instrucciones.
Crear la máquina virtual con QEMU
QEMU es una herramienta de línea de comando. Así que cualquiera que sea tu sistema tendrás que hacer esto.
Aquí tienes las instrucciones para Linux; puede ser necesario adaptarlo ligeramente si estás en otro sistema. En Windows, por ejemplo, necesitas iniciar la herramienta cmd, y cambiar al directorio QEMU (cd «C:\Archivos de Programa\Qemu»)
Primero, crea una carpeta para tus VMs y mueve la imagen en
sudo mkdir ~/qemu/ mv ~/Downloads/IMAGE.iso ~/qemu/ cd ~/qemu
Ahora vamos a lanzar la imagen en QEMU con el siguiente comando:
qemu-system-x86_64 -hda IMAGE.iso -m 1024 -net nic -net user
- Elige Instalar en el primer menú
- Selecciona el diseño de tu teclado
- Para los discos de partición, puedes mantener las opciones predeterminadas (usar el disco entero > todos los archivos en una partición > terminar > sí)
- Comienza la instalación
- Después de unos minutos, el asistente de instalación se reanuda
- Confirmar la instalación del cargador de arranque al registro de arranque maestro
- Selecciona /dev/sda
- Continúa reiniciando tu nuevo sistema operativo
Una vez que se hace el reinicio, el escritorio de Raspberry Pi se inicia:
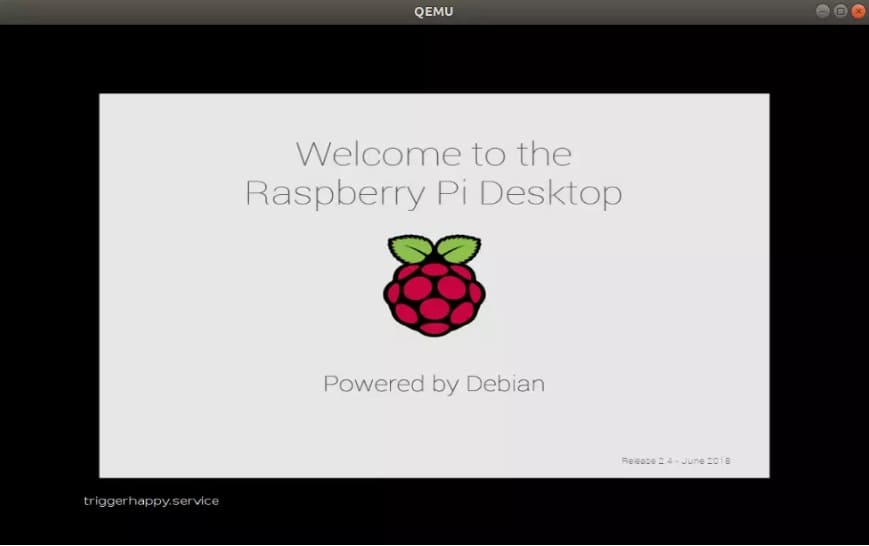
Aparecerá un asistente en el primer arranque
- Elige la configuración que mejor se adapte a ti
- Cambia la contraseña predeterminada
- Actualiza tu sistema y reinicia una última vez
Tu máquina virtual Raspberry Pi Desktop que funciona en QEMU ya está operativa.
Ejecuta Raspbian con la estación de trabajo VMWare
¿Qué es VMWare?
VMWare Workstation es un hipervisor propietario distribuido por VMWare, una subsidiaria de Dell. Hay una versión gratuita, VMWare Workstation Player, para uso no comercial. La estación de trabajo puede emular la mayoría de los sistemas operativos. VMWare también desarrolla muchas otras herramientas profesionales, que pueden permitirte utilizar máquinas virtuales a gran escala, pero este no es el tema de este tutorial.
Instalación
Puedes descargar VMWare Workstation Player en el sitio web oficial. Hay una versión de Linux y Windows. En Windows, sólo tienes que ejecutar el archivo .exe para iniciar la configuración. En Linux tienes que iniciar el asistente de esta manera:
sudo sh VMware-Player-VERSION.x86_64.bundle
Puedes mantener las opciones predeterminadas, y no se necesita ninguna tecla por el momento.
En el primer inicio, elige que quieres usar el Workstation Player para uso no comercial, y listos.
(Puedes tener problemas con Linux al principio, tendrás qu usar una versión más reciente que la dada en el sitio porque los módulos no se instalen, si te pasa, ya sabes qué hacer)
Crear la máquina virtual
Ahora crearemos nuestra máquina virtual
- Selecciona «Crear una nueva máquina virtual»
- Elige «Usar imagen ISO» y busque su archivo iso de Raspbian.
- En la siguiente pantalla, selecciona Linux y Debian 64 bits por ejemplo
- Pon un nombre a tu máquina virtual y cambia la carpeta de instalación si quieres
- Para el espacio en el disco, puedes dejar 20 GB o reducirlo a 10 GB para ahorrar espacio en el ordenador.
- Por último, haz clic en Finalizar y Cerrar
La máquina virtual se iniciará directamente después de que el asistente de instalación termine.
- Haz clic en Inicio en la barra superior
- Elige Instalar en el primer menú
- Selecciona el diseño de tu teclado
- Para los discos de partición, puedes mantener las opciones predeterminadas (usar el disco entero > todos los archivos en una partición > terminar > sí)
- Comienza la instalación
- Después de unos minutos, el asistente de instalación se reanuda
- Confirma la instalación del cargador de arranque al registro de arranque maestro
- Selecciona /dev/sda
- Continúa reiniciando tu nuevo sistema operativo
Puedes elegir Descargar e instalar VMWare Tools si lo deseas (no es obligatorio)
Un asistente se iniciará en el primer arranque:
- Elige la configuración que mejor se adapte a ti
- Cambia la contraseña predeterminada
- Actualiza tu sistema y reinicia una última vez
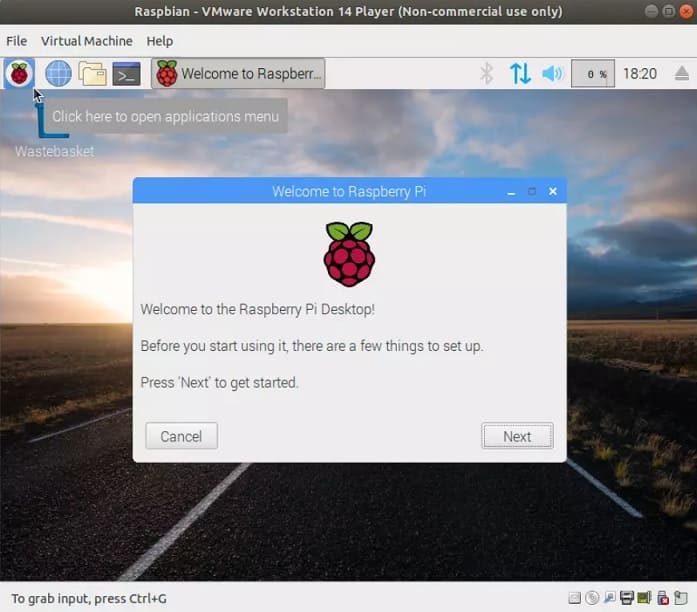
Tu máquina virtual Raspberry Pi Desktop que funciona en VMWare Workstation ya está operativa.
¿Qué hacer ahora?
Una vez instalada su máquina virtual, y sin importar el hipervisor que elijas, te invitamos a seguir los distintos tutoriales de esta web para configurar el software necesario (ssh, vnc, …), como si estuviera en una Raspberry Pi.
Probablemente hay otras cosas que dependen más del hecho de que tu Raspbian está en una máquina virtual:
- tarjeta de red: por defecto, tendrás red e Internet en los 3 casos de instalación, pero quizás dependiendo de tu entorno, no funcionará en el primer arranque. O tal vez necesites lo contrario: aislar la máquina virtual de la red
- Compartir archivos: puede ser interesante tener una carpeta compartida entre la máquina virtual y el ordenador (especialmente para los desarrolladores, para trabajar en el ordenador y lanzar la aplicación en la máquina virtual)
- ajustar el hardware: puede que tengas que ajustar la resolución de la pantalla, el tamaño del disco o la memoria RAM para que se adapte a tus necesidades
No entraré en detalles sobre todo esto porque depende de todos. Pero ten en cuenta que una vez que la Raspberry Pi esté virtualizada y sea funcional, puedes seguir cualquier tutorial sobre el hipervisor elegido para ayudarte, no depende de Raspbian la mayoría de las veces.
¿Por qué necesito una máquina virtual?
Lo siguiente dependerá de por qué creaste esta máquina virtual, pero podemos darte algunas ideas
No tienes (todavía) una Raspberry Pi
Si no tienes una Raspberry Pi, pero planeas comprar una, probar sus capacidades en una máquina virtual puede ser una buena idea. Esto te permite tener una buena visión de lo que será capaz de hacer. Tal vez para probar, instalar o programar el software que te gustaría usar, y comprar la Raspberry Pi sólo cuando estés seguro.
En movimiento
Eres adicto a la Raspberry Pi, pero no puedes llevarlo a todas partes. Una máquina virtual en tu ordenador habitual te permitirá continuar sus proyectos, incluso sin tener la Raspberry Pi contigo.
Más potencia
Tanto si eres un probador, desarrollador o simplemente curioso, ejecutar tu escritorio de Raspberry Pi en una máquina virtual te ayudará a aumentar la potencia y la eficiencia aprovechando los recursos de tu ordenador. Esto puede ahorrarle mucho tiempo en algunas aplicaciones.
Imágenes o Snapshots
Obviamente quien dice máquina virtual dice que puedes crear imágenes. Una instantánea y una imagen completa de la máquina virtual a la vez. Así que se hace posible probar algo, y volver atrás si no sucede como se esperaba (en lugar de tener que recrear una tarjeta SD, reinstalar todo lo necesario, etc… si trabajamos directamente en la Raspberry Pi)
Video
Si necesitas más ayuda para entender todo lo que aquí hemos expuesto, o si prefieres la versión en vídeo, aquí tienes una demostración de cómo instalar raspbian con VirtualBox:
Conclusión
En este tutorial hemos visto cómo crear una máquina virtual Raspbian en tres hipervisores diferentes:
- VirtualBox
- QEMU
- Estación de trabajo VMWare
También vimos los beneficios de la virtualización para nuestra Raspberry Pi.
