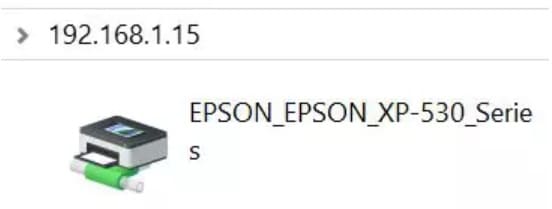Cómo añadir una impresora a tu Raspberry Pi en Raspbian (CUPS)
Cómo añadir una impresora a tu Raspberry Pi
Añadir controladores adicionales o drivers en Linux siempre ha sido difícil. Y particularmente para instalar impresoras. Como nuestra Raspberry Pi funciona en Raspbian (como en Debian), es casi lo mismo.Tendrás suerte si conectas tu impresora y funciona directamente.
Entonces, ¿cómo se añaden impresoras en Raspbian? La forma más fácil es convertir tu Raspberry Pi en un servidor de impresión. Puedes instalar CUPS que te permite instalar impresoras y compartirlas en la red. Esto funciona para casi todas las impresoras. En este tutorial te enseñaremos a hacerlo.
¿Qué necesitamos?
Raspberry Pi
Necesitarás una Raspberry Pi para seguir este tutorial, pero el procedimiento es casi el mismo en cualquier distribución parecida a Debian. Intenta prepararlo con los siguientes pasos:
- Instala Raspbian en tu Raspberry Pi
- Elige la versión que prefiera, puedes seguir este tutorial con ambas versiones.
- La versión completa te permite acceder a los CUPS en local, por lo que puede ser más rápido
- Actualiza tu sistema
sudo apt update sudo apt upgrade
- Habilita SSH si quieres seguir este tutorial desde tu ordenador
sudo service ssh start
Eso debería ser suficiente para la preparación de ta Raspberry Pi
Información de la impresora
Instalaremos ahora tu impresora en tu Raspberry Pi, así que consigue toda la información necesaria y prepárala para la instalación
Para una impresora USB:
- Enciende la impresora
- Conéctala a tu Raspberry Pi
Para una impresora de red:
- Enciende la impresora
- Asegúrate de que la impresora esté disponible en la red
- Puedes comprobar esto en tu ordenador
No se ha escrito la marca y el modelo exacto para instalar el controlador más tarde.
Instalación de CUPS
¿Qué es CUPS?
CUPS son las siglas de Common Unix Printing Standard. Desarrollado por Apple para MacOS, trae soporte para impresoras en el mundo Linux.
CUPS utilizan el IPP (Protocolo de Impresión de Internet) para gestionar las impresoras locales y de red. Es la principal forma, tal vez la única, de instalar una impresora en sistemas Linux. Así que queremos instalarlo en la Raspberry Pi para ayudarnos a configurar nuestra impresora
Instalación de CUPS
El proceso de instalación es sencillo, ya que el paquete está disponible en el repositorio Raspbian
sudo apt install cups
Escribe Y cuando se le pida que continúe el proceso de instalación. Hay muchas dependencias, por lo que puede llevar unos minutos la instalación en la Raspberry Pi.
En este paso, con la versión Raspbian Desktop, ya deberías tener acceso a la interfaz web de CUPS en http://localhost:631
Pero para un acceso remoto necesitamos editar el archivo de configuración.
Configuración de CUPS
El archivo de configuración principal está disponible en /etc/cups/cupsd.conf. Sigue estos pasos para ajustar la configuración:
- Abre el archivo de configuración
sudo nano /etc/cups/cupsd.conf - Encuentra esta línea
Listen localhost:631 - Reemplazar por esta
Port 631
Esto le pide CUPS que escuche en el puerto 631 sin importar la dirección IP. Pero no es suficiente ya que hay otros valores. Necesitamos permitir el acceso desde cualquier computadora de la red. Para ello, encuentra estos grupos y añade la directiva Allow @local dentro:
<Location /> Order allow,deny Allow @local </Location> # Restrict access to the admin pages... <Location /admin> Order allow,deny Allow @local </Location> # Restrict access to configuration files... <Location /admin/conf> AuthType Default Require user @SYSTEM Order allow,deny Allow @local </Location>
Guardar y salir (CTRL+O, CTRL+X)
El último paso es reiniciar el servicio CUPS para aplicar los cambios:
sudo service cups restart
Ahora puedes acceder a la interfaz web desde cualquier ordenador de la red:
http://<IP>:631

Si tienes un cortafuegos en tu Raspberry Pi (iptables o ufw por ejemplo), necesitas permitir el acceso en el puerto 631.
Añadir impresora
Permitir al usuario pi añadir una impresora
Para instalar una impresora, necesitamos un derecho administrativo en el CUPS. Para hacer esto, necesitamos entrar con un usuario en el grupo lpadmin. Entonces, añadiremos el usuario pi en este grupo, así:
sudo usermod -a -G lpadmin pi
Eso es todo lo que necesitamos, Pi está ahora en el grupo de lpadmin.
Usar HTTPS
Para añadir una impresora, CUPS puede pedirte que utilices HTTPS en lugar de HTTP (ya que hay un paso de autenticación). Así qua cambie ahora mismo en la URL HTTPS: https://<IP>:631
Recibirás una advertencia de seguridad de tu navegador. No tenemos un certificado, así que acepta esta advertencia y continúa con la interfaz web de CUPS.
Añadir la impresora
Ahora podemos agregar la impresora usando la interfaz CUPS
- Abre la interfaz web de CUPS: https://<IP>:631
- En el menú de la barra superior, haz clic en el menú «Administración».
- Luego haz clic en Agregar impresora
- CUPS añadirá la impresora

- CUPS te pedirá un nombre de usuario y una contraseña
- Usa las credenciales pi: pi /raspberry por defecto
- Una vez registrado, se ve una lista de impresoras como esta:

ya debería haber encontrado tu impresora en la red, o si está enchufada. - Selecciona la impresora que deseas instalar y haz clic en «Continuar».
- En el siguiente paso, CUPS te pide que configures las propiedades de la impresora, como el nombre y la descripción:
 No te olvides de marcar la casilla «Compartir» para compartir esta impresora en la red para otros ordenadores.
No te olvides de marcar la casilla «Compartir» para compartir esta impresora en la red para otros ordenadores. - Luego debes seleccionar el controlador correspondiente para tu impresora
 Si el controlador específico no está disponible, coge uno cercano, o cargue un archivo PPD del fabricante si lo tienes.
Si el controlador específico no está disponible, coge uno cercano, o cargue un archivo PPD del fabricante si lo tienes. - Por último, haz clic en «Añadir impresora»
- En los últimos pasos, te pide que configures los ajustes de la impresora. Puedes que tengas varias pestañas que rellenar.
 Deja todo esto por defecto y vuelve más tarde si necesitas hacer algunos cambios.
Deja todo esto por defecto y vuelve más tarde si necesitas hacer algunos cambios.
Haz clic en «Set Default Options» y eso es todo, la impresora se instala en CUPS
Página de prueba
Desde CUPS
Directamente en CUPS, en la página de la impresora (deberías estar allí), puedes imprimir una página de prueba y ver si todo funciona bien.
En el menú desplegable «Mantenimiento», elija «Imprimir página de prueba»

Tu impresora imprimirá la página de prueba de CUPS, para que puedas comprobar que todo parece estar bien.
Desde otra aplicación
Ahora que has instalado la impresora en la interfaz CUPS, puedes usarla desde cualquier aplicación en tu Raspberry Pi
Por ejemplo, en la aplicación LibreOffice Writer, ahora tengo mi impresora en el menú de impresión:
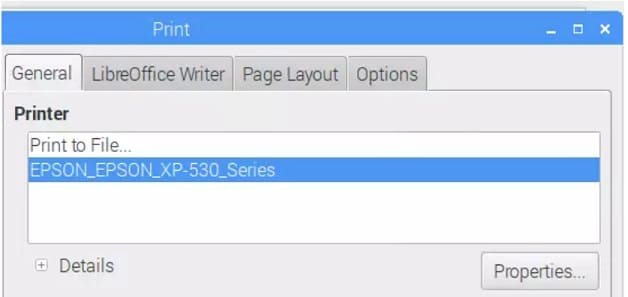
Así que puedo elegirla, e imprimir una página de prueba desde aquí también.
Imprimir desde otro ordenador
CUPS no es sólo una forma de instalar impresoras fácilmente, sino también un servidor de impresión para compartir impresoras en la red.
Si marcas la casilla «Compartir esta impresora» durante la instalación, puedes imprimir desde otro ordenador, utilizando CUPS
Para hacer esto, necesitas instalar SAMBA. Sigue estos pasos:
- stala el paquete de samba
sudo apt install samba
Samba es un servicio para compartir archivos en Linux, y también es útil para compartir impresoras.
- Accede a la acción por defecto en tu Raspberry Pi.
- Para los usuarios de Windows, escribe esta dirección en tu explorador de archivos: \\<IP>\
- Deberíad ver yu impresora en esta carpeta

- Haz doble clic en él para instalarlo en tu ordenador
Aunque no tiene sentido hacer eso en un ordenador con Windows para una impresora de red, puede ser útil convertir tu vieja impresora USB en una impresora de red.
Una vez configurado en CUPS, puedes usarlo desde cualquier dispositivo de la red, incluso si no es una impresora de red.
También puede ser más rápido con varios Linux/Mac en la misma red. Instala los CUPS y la impresora en el primero, y sólo enlaza la impresora compartida con los otros
Conclusión
Ahora sabes cómo instalar cualquier impresora en tu Raspberry Pi. Hay algunos proyectos divertidos en los que necesitarás una impresora, así que esta guía puede ser útil.



 No te olvides de marcar la casilla «Compartir» para compartir esta impresora en la red para otros ordenadores.
No te olvides de marcar la casilla «Compartir» para compartir esta impresora en la red para otros ordenadores.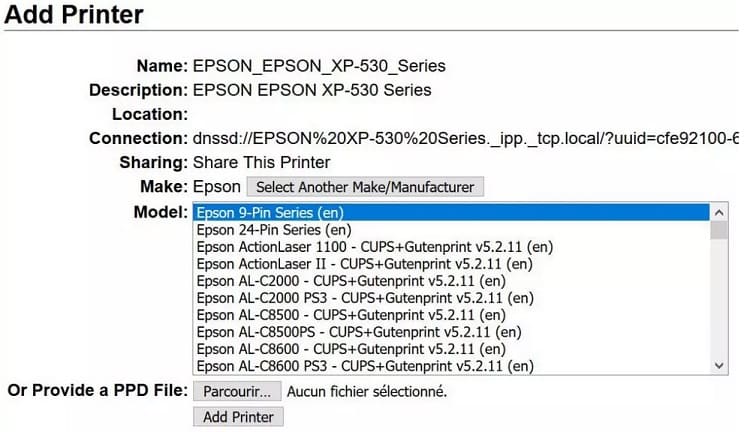 Si el controlador específico no está disponible, coge uno cercano, o cargue un archivo PPD del fabricante si lo tienes.
Si el controlador específico no está disponible, coge uno cercano, o cargue un archivo PPD del fabricante si lo tienes. Deja todo esto por defecto y vuelve más tarde si necesitas hacer algunos cambios.
Deja todo esto por defecto y vuelve más tarde si necesitas hacer algunos cambios.