Las mejores aplicaciones de Raspbian para usar un Raspberry Pi como un PC de escritorio
¿Cuáles son las mejores aplicaciones para Raspberry Pi?
Una de las mejores opciones que nos ofrece una Raspberry Pi es que podemos usarla como PC de escritorio. En este post te explicaremos qué aplicaciones hemos encontrado útiles para usar la Raspberry Pi como tu ordenador principal
Dependerá de tus necesidades, pero aquí están las aplicaciones imprescindibles por categoría:
- Multimedia: QMMP
- Internet: Empathy
- Sistema: Terminal Guake
- Oficina: LibreOffice
- Desarrollo: Código de Microsoft Visual Studio
Tal vez ya conozcas algunas, pero te presentaremos cada aplicación con una foto y una breve descripción, explicando por qué la necesitas en tu Raspberry Pi.
Introducción
Antes de empezar la lista de aplicaciones, os recuerdamos que tenéis dos formas de instalar software en Raspbian:
Cualquiera en la línea de comandos:
sudo apt-get install <package-name>
Necesitas reemplazar <package-name> con el nombre del software, la mayoría de las veces será el título del párrafo. Si no lo encuentras, puedes hacer una búsqueda de paquetes con este comando:
sudo apt-cache search <search-string>
Mostrará el nombre de todos los paquetes que coincidan con su cadena de búsqueda. O con el administrador de paquetes:
- Ve al menú de Aplicaciones
- Abre el submenú de Sistema
- Haz clic en Agregar/Quitar software
- En la ventana que se abre tienes dos posibilidades:
- O bien utilizar la herramienta de búsqueda en la parte superior izquierda para encontrar un paquete
- O usar el navegador de categorías para listar todas las aplicaciones de una categoría
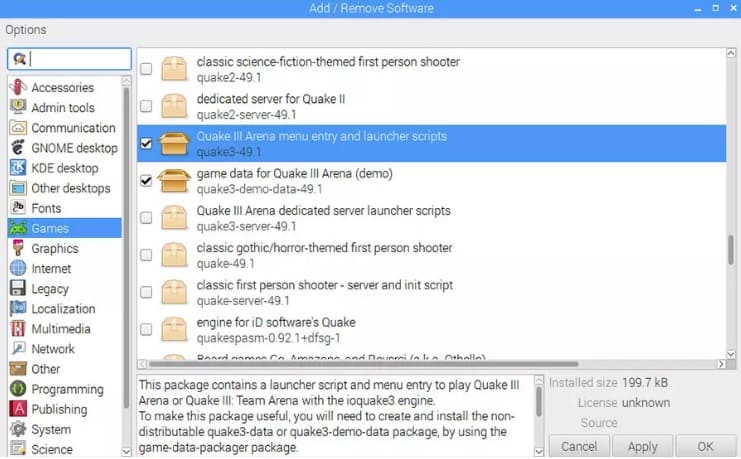
- Una vez que hayas encontrado el paquete, marca la casilla junto al nombre del paquete y haz clic en el botón Aplicar en la parte inferior
Para algunas de las aplicaciones, no están disponibles en esta lista de paquetes, así que te daremos el procedimiento de instalación paso a paso. Y la primera aplicación de esta lista en un gestor de escritorio alternativo que podrías usar para instalar las otras aplicaciones.
Sistema
Synaptic
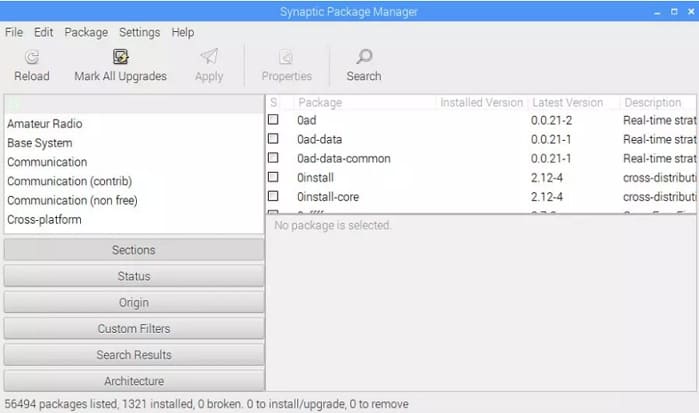
Synaptic es el administrador de paquetes de Debian. Te ayudará a encontrar e instalar nuevo software en tu Raspberry Pi. Es un equivalente al «Agregar/Quitar software» por defecto con más características.
Podrías ver todos los paquetes de Raspbian en una página, navegar por categorías o buscar una palabra específica. Y principalmente tendrás todos los menús en la barra superior, algo que no tenemos en el software por defecto. Te permitirá añadir repositorios, personalizar la herramienta o utilizar un script para descargar automáticamente los paquetes de una instalación anterior. Si siempre usas el comando apt-get para manejar tus paquetes, no necesitarás este tipo de herramienta, pero para el uso de escritorio de Raspberry Pi te daremos principalmente software gráfico.
XFCE4
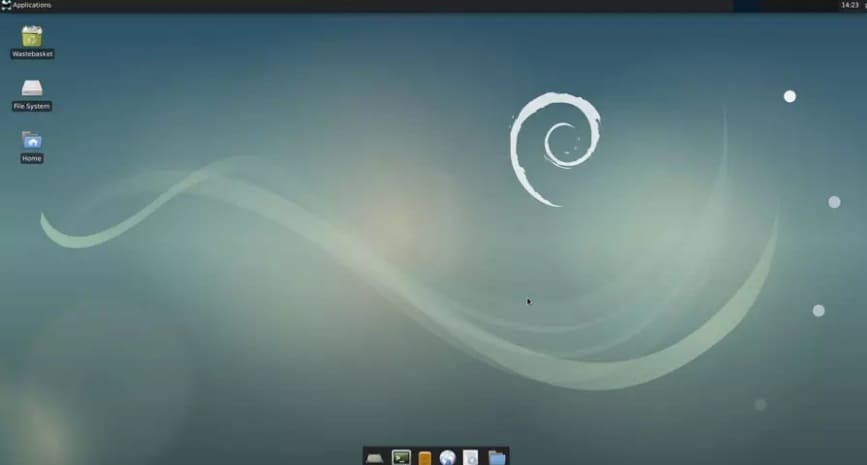
El entorno de escritorio predeterminado de la vieja escuela puede que no sea para ti. Si tienes que usar la Raspberry Pi cómo tu ordenador quizás necesites instalar una mejor interfaz. Te recomendamos el XFCE4, pero dependiendo de tus necesidades, existen otras posibilidades.
Creemos que el XFCE4 es un buen equilibrio entre rendimiento y diseño, así que puedes empezar con este. Tendrás el menú de aplicaciones en la parte superior izquierda (me gusta eso) y un dock con atajos principales en la parte inferior de la pantalla (puedes personalizarlo como quieras)
El proceso de instalación no es cómo otros, así que te daremos todos los pasos:
- En primer lugar, hay que instalar los paquetes xfce4 y xfce4-all. Puedes usar tu gestor de paquetes para hacer esto (Synaptic o el predeterminado), pero aquí está el comando apt para hacer lo mismo:
sudo apt-get install xfce4 xfce4-all
Entonces tienes que establecer el XFCE como el entorno de escritorio predeterminadoAbra una terminal y escriba este comando:
sudo update-alternatives –config x-session-manager
- Obtendrás un resultado como este:

- Si obtienes lo mismo, introduce la identificación de la sesión xfce4 (6 en nuestro caso)
- Este comando establecerá a XFCE como el entorno de escritorio predeterminado en el próximo arranque.
- Podrías usar esta herramienta de nuevo para volver a LXDE como predeterminado si no te gusta XFCE
- Reinicia tu Raspberry Pi y prueba…
Empezará directamente en el XFCE4. Comprueba que todo esté bien. En nuestra captura de pantalla hemos cambiado los colores predeterminados, puedes hacerlo en el menú Aplicaciones > Configuración > Apariencia.
Si quieres permanecer en este entorno de escritorio, puedes desinstalar el predeterminado para liberar espacio en tu tarjeta SD si es necesario:
sudo apt-get remove lxappearance lxde lxde-* lxinput lxmenu-data lxpanel lxpolkit lxrandr lxsession* lxsession lxshortcut lxtask lxterminal sudo apt-get install pistore sudo apt-get autoremove sudo apt-get autoclean sudo reboot
Si prefieres otro entorno de escritorio, ten en cuenta que la Raspberry Pi no es un ordenador potente. Como veremos en conclusión, puede tener problemas de rendimiento, así que elige lo que quieras, pero es mejor un entorno ligero.
Terminal Guake
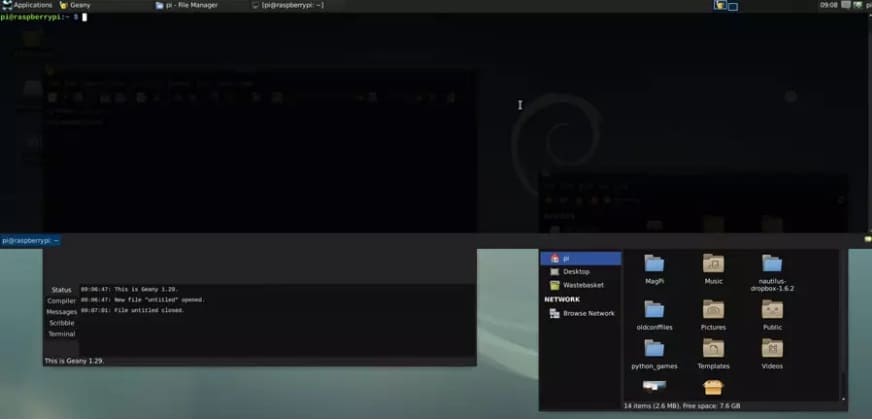
Guake es una terminal que funciona como cualquier terminal. Pero puedes llamarlo con una llave, y pulsar hide con la misma llave. Así que si pulsas F12 el terminal desplegable aparece en primer plano, si pulsas F12 de nuevo el terminal desaparece (pero sigue funcionando). Es perfecto para dejar que algo en segundo plano, como un registro de errores de una información en tiempo real.
A menudo podrás usarlo esto para mostrar htop en Guake (lista de procesos y carga del sistema).
Esta herramienta es particularmente útil en una Raspberry Pi cuando no siempre tienes un buen ratón. Normalmente, puede que tengas un buen teclado Bluetooth, pero un ratón táctil en él, no es lo mejor para navegar por el menú y encontrar la terminal. Así que Guake te puede ser muy útil en esto.
Tienes que iniciarlo primero en el menú de Aplicaciones > Accesorios > Terminal Guake. Guake estará en segundo plano hasta que lo llames con F12, También puedes hacer clic en el icono de la bandeja del sistema para abrirla.
Terminator

Terminator es un gestor de múltiples terminales que permite añadir y cerrar terminales en una cuadrícula. Guake es bueno para un comando que trabaja en segundo plano, pero Terminator es útil durante el trabajo activo.
Por ejemplo, si instalas WordPress en tu Raspberry Pi (o donde sea), podrías tener una ventana que muestre los registros, una en la carpeta de apache para la configuración y otra en la carpeta www para la configuración de wordpress. En lugar de cambiar sin problemas entre ventanas, Terminator te permite mostrarlas todas al mismo tiempo.
Puedes dividir las ventanas, cerrarlas o añadir una nueva. Puedes cambiar el tamaño de cualquier ventana. También es posible la mecanografía simultánea, así como la exportación de la cuadrícula. Es una gran herramienta en Linux.
Internet
Vivaldi
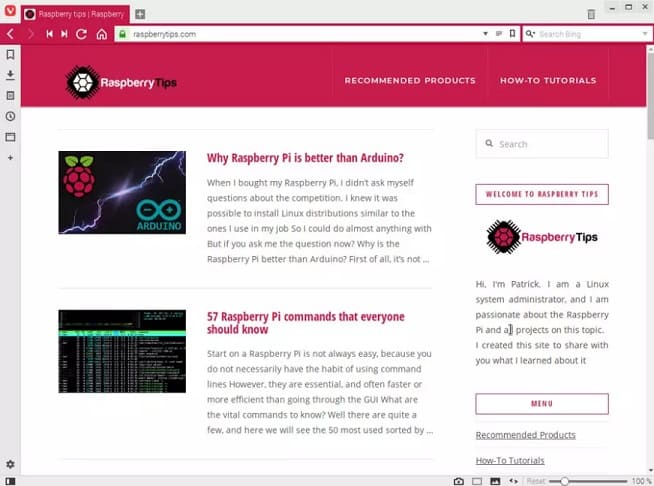
Vivaldi es un buen navegador web, totalmente compatible con Raspberry Pi. Veremoss este porque probablemente ya conoces las alternativas: Chromium y Firefox. Este navegador es desarrollado por Vivaldi Technologies, una compañía creada por el ex CEO y co-fundador de Opera. Así que si estás familiarizado con el navegador de Opera, no te perderás con Vivaldi ya que han mantenido las características favoritas de Opera.
Vale, pero ¿por qué debería instalar Vivaldi en lugar de Chromium o Firefox?
Es una buena pregunta. No hay una buena respuesta, solo es una alternativa más que puede suplir alguna carencia de los demás Dependerá de tus necesidades y hábitos. En una primera prueba, Vivaldi parecía más rápido que Chromium o Firefox, así que lo usamos durante algunas horas. Pero al final volvimos a comparar todo y no era tan obvio su mejora. De todas formas, creemos que podrías usar el navegador que quieras. Todos tienen características similares. Y la mayoría de las veces, creemos que te quedarás con el que usas normalmente.
Al final usarás el navegador en el que tengas todas tus preferencias guardadas en la nube (marcadores, extensiones, contraseñas, …).
Thunderbird
Puede que no seas de los que usan los clientes de correo electrónico. Y que normalmente uses el correo web como Gmail o Outlook.com. Pero si quieres usar tu Raspberry Pi como tu PC de escritorio, puedes necesitar uno.
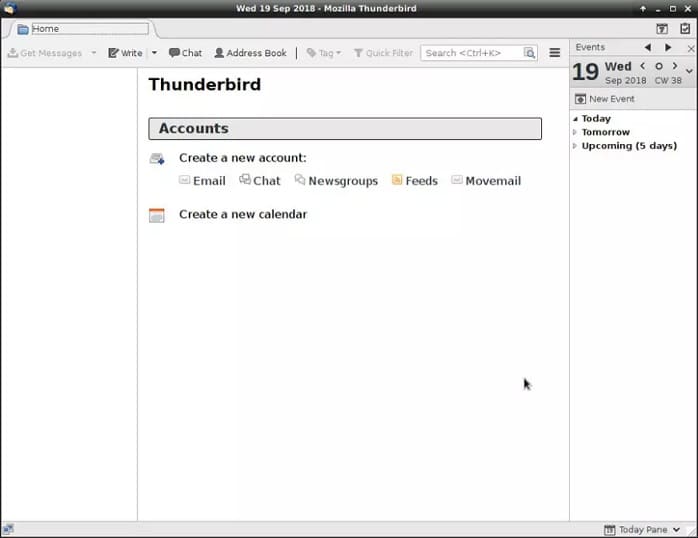
Thunderbird es uno de los mejores clientes de correo electrónico en Linux y Windows y está disponible también en Raspbian. Puedes usarlo con cualquier proveedor de correo electrónico (POP/IMAP) y también administrar otras fuentes como RSS o grupos de noticias. Por defecto, hay un calendario integrado, y se pueden añadir muchas extensiones, descargables en este sitio web. No olvides que trabajas con una tarjeta SD, así que si tienes una cuenta con 30G de correos electrónicos, rápidamente te quedarás sin espacio. Intenta usar IMAP si es posible y sincroniza sólo las carpetas más esenciales en tu Raspberry Pi
Empathy
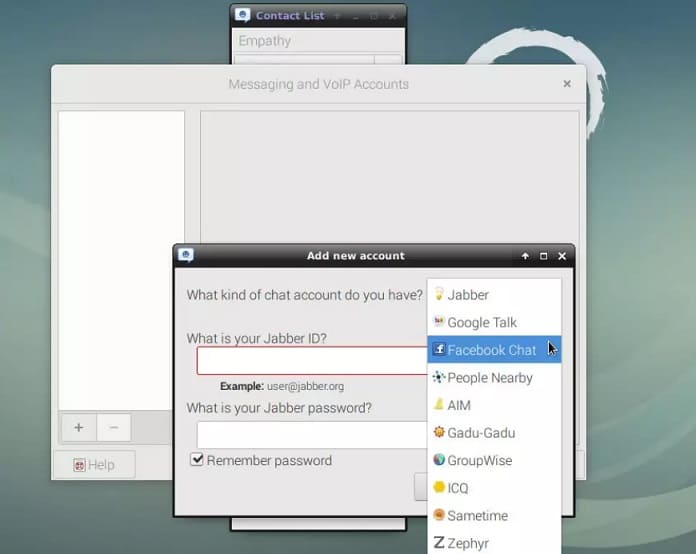
Empathy es un cliente de chat para los principales servicios de chat de la web (Facebook, Google, Jabber, …) Es una herramienta similar a Pidgin, Trillian o Franz Messenger. Añades todas las cuentas que quieras en tus servicios habituales y puedes chatear con todos en el mismo software. Empathy es una aplicación ligera y bien integrada con Raspbian. La apariencia y las notificaciones están bien, cualquiera que sea tu entorno de escritorio.
Si utilizas servicios que no aparecen en la selección predeterminada de Empathy, intenta buscar en la comunidad plugins adicionales. O tal vez podrías usar otro software como Pidgin.
Filezilla

Filezilla es un conocido cliente FTP, pero eso no es todo. Como cualquier cliente de transferencia de archivos, a la izquierda se encuentra el repositorio de origen (tu ordenador generalmente), y a la derecha el servidor de destino (otro ordenador o servidor de tu red, o en Internet).
Puedes gestionar las conexiones en el administrador del sitio. Y luego puedes transferir archivos con un arrastrar y soltar en el otro lado.
En el administrador del sitio, puede elegir entre los protocolos FTP, SFTP y Storj. El SFTP es particularmente útil en los entornos de Raspeberry Pi o Linux. Podrías conectarte a otra Raspeberry Pi, o desde tu ordenador a la Raspeberry Pi con Filezilla.
En la configuración avanzada, podrías administrar cosas emocionantes como acciones predeterminadas en la transferencia, transferencias concurrentes o límites de velocidad.
Deluge
Deluge es una herramienta para descargar torrents en tu Raspberry Pi. Torrent es un protocolo para descargar archivos. No es ilegal si tus archivos se descargan legalmente.
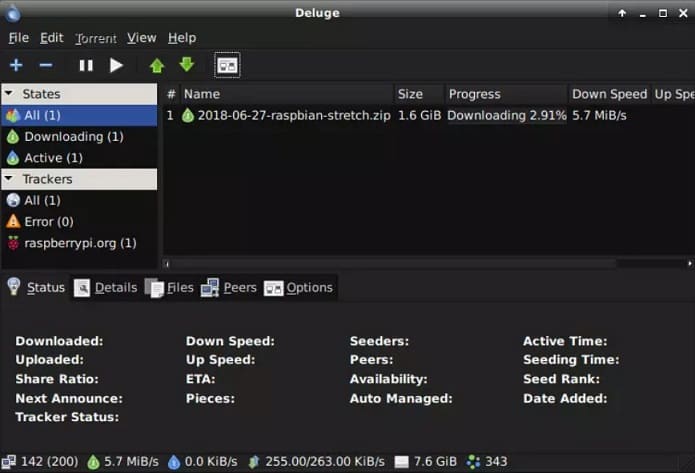
Por ejemplo, las imágenes de Raspbian están disponibles para la descarga de torrents, y a menudo es más rápido que la descarga HTTP.
Nos gusta Deluge porque es una aplicación simple a primera vista, pero con muchas opciones ocultas. Así que para los principiantes, coge tu archivo .torrent y ábrelo en Deluge. La descarga comenzará. Hecho.
Para otros, encontrarás un montón de características en el menú de la aplicación, como una interfaz web o un administrador de consola
Deluge y Raspberry Pi es una pareja excitante. Si tienes muchos archivos para descargar (o archivos grandes), puedes manejar esto con tu Raspberry Pi, detener tu ordenador habitual, irte a dormir y descargar todos los archivos en la mañana. De esta manera ahorrarás energía. Y la interfaz web será genial para eso.
Multimedia
VLC

Seguro que todo el mundo sabe VLC, pero tenemos que ponerlo en esta lista. VLC es un reproductor multimedia de código abierto, disponible en la mayoría de las plataformas, y también en Raspberry Pi. Coge un archivo multimedia (.mkv, .avi, .mp3/4, …) y ábrelo con VLC. La mayoría de las veces funcionará, sin problemas de códecs ya que puede leer casi cualquier cosa .
Entonces, es un reproductor de medios clásico, con todas las opciones necesarias, no tengo mucho que añadir
QMMP
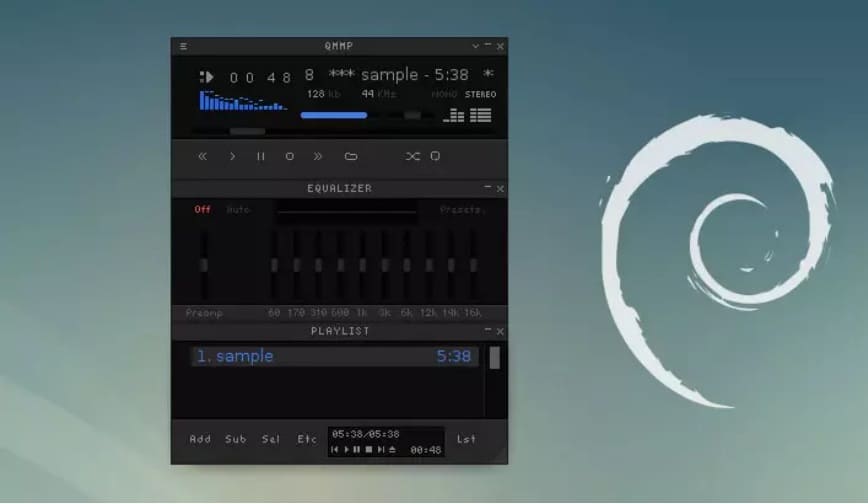
No hay buenos reproductores de música por defecto en ninguna distribución de Linux. Encontramos que aplicaciones como Audacious, Amarok o Rhythmbox tienen un aspecto de la vieja escuela y ocupan mucho espacio en la pantalla. QMMP hace justo lo que necesitamos: reproducir música, con gestión de listas de reproducción y opciones de ecualización.
Tiene un parecido cercana a Winamp. Puedes cerrar cualquier ventana de la sección si no las usas.
Es una aplicación ligera para Rasperry Pi que funciona bien y está disponible en el repositorio por defecto.
MyPaint

Una alternativa a GIMP y a Photoshop. Generalmente, uso Photoshop (con Windows o Wine) o Krita (en Ubuntu). Puedes usar estas herramientas para hacer modificaciones rápidas en las imágenes como añadir texto, cambiar el tamaño o recortar.
Una de las mejores opciones en Linux es Krita. Pero Krita no está disponible en Raspbian, así que hay que encontrar otra herramienta. Y MyPaint es una buena opción. En una pequeña interfaz, obtendrás todo lo necesario en la barra de herramientas principal.
De todos modos, en hardware como la Raspberry Pi no hay forma de instalar Photoshop o Wine, así que tendrás que lidiar con software básico.
Oficina
LibreOffice
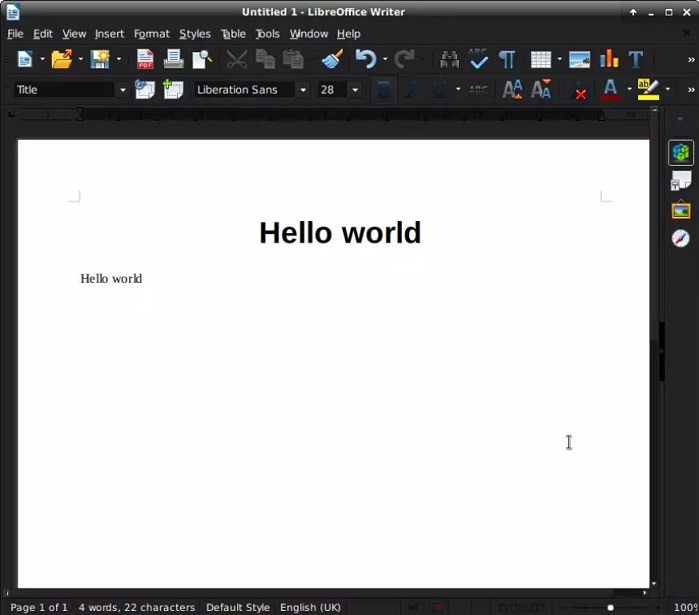
LibreOffice es casi la única alternativa decente a Microsoft Office en Linux. LibreOffice es un conjunto de herramientas, como la de Microsoft:
- Microsoft Word => LibreOffice Writer
- Microsoft Excel => LibreOffice Calc
- Microsoft Powerpoint => LibreOffice Impress
La interfaz cambia un poco, pero globalmente deberías encontrar rápidamente las principales herramientas en LibreOffice. Por defecto, los nuevos archivos se guardan en un formato OpenDocument, con una extensión .odt o .ods por ejemplo. Pero puedes elegir guardarlo como .doc o .xls para mantener la compatibilidad con otro ordenador si es necesario (también puedes instalar LibreOffice en cualquier otro ordenador si quieres).
Cherrytree
Con un nombre perfecto para correr en una Raspberry Pi, Cherrytree es la alternativa ideal a Microsoft One Note en Linux. Y funciona sin problemas con la Raspberry Pi.

Esta aplicación te permite coger notas de todo, crear nodos y subnodos para organizarlos, añadir imágenes o código en tus notas, usar todas las herramientas habituales de formato de fuentes y más. Puedes exportar tus archivos para hacer una copia de seguridad o importarlos a otra herramienta
Si aún no estás seguro, sabes que también puedes importar archivos de otra herramienta como Zim o KeepNote. Pruébalo sin arriesgar nada, y mira si se ajusta a tus necesidades.
HomeBank
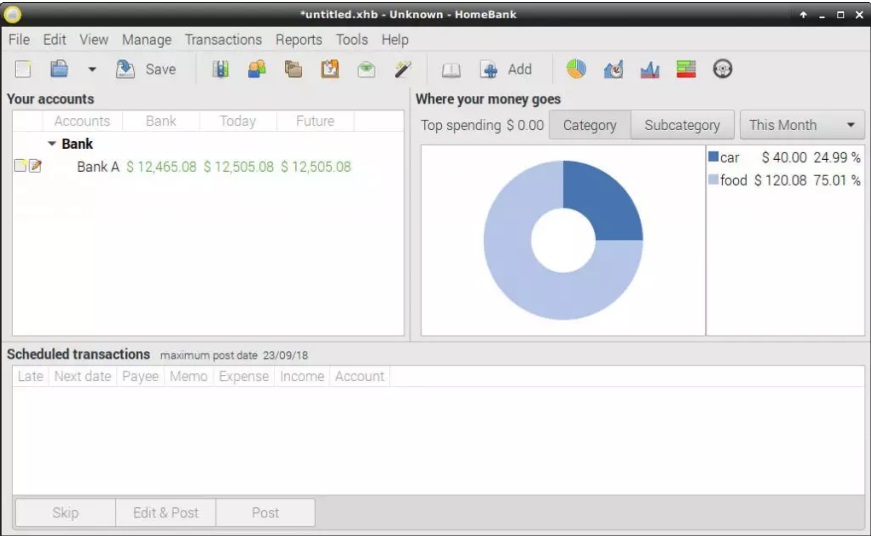
Y la última herramienta alternativa de Microsoft Office para analizar tu cuenta bancaria es Homebank. Esta herramienta te permite analizar tus finanzas personales y tu presupuesto, con una interfaz agradable, incluyendo gráficos. La mayoría de las veces es posible exportar datos de la interfaz de tu banco y cargarlos en HomeBank. Entonces podrías categorizar cada transacción, añadir notas, hacer tu reconciliación bancaria, etc…
Sus datos son fáciles de exportar, así que nunca se perderán. Podrías reimportarlos a cualquier herramienta de este tipo (como GnuCash por ejemplo). HomeBank también está disponible en Windows, así que aunque cambies tu sistema operativo podrías mantener esta aplicación.
CUPS
Imprimir cosas en Linux siempre ha sido complicado, pero esta herramienta podría ayudarte. CUPS es una interfaz web para gestionar las impresoras. Podrías añadir una impresora en la red o conectada a un USB. Ya viene con una lista de controladores y puede añadir más si es necesario.
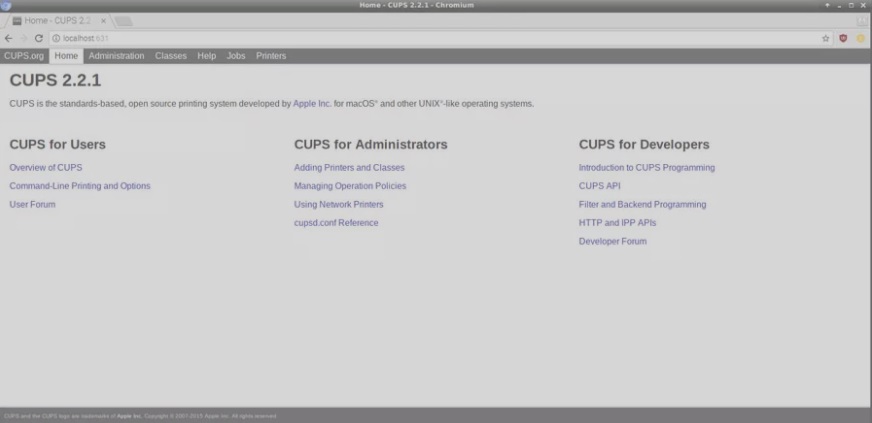
Esta aplicación te permitirá instalar una nueva impresora con unos pocos pasos en una interfaz web en lugar de utilizar una interfaz no intuitiva o usar comandos poco claros. Incluso podrás compartir tus impresoras en tu red, incluso si es una vieja impresora sin un puerto de red.
Una vez instalados CUPS, vea a http://localhost:631 para usar la interfaz. El nombre de usuario por defecto es pi y la contraseña es la misma que la del sistema actual. Toda la configuración está en /etc/cups/cupsd.conf si necesitas cambiar algo.
Si quieres aprender más sobre los CUPS, tenemos un tutorial detallado disponible aquí.
Desarrollo
Microsoft Visual Studio Code
Es gratis, con casi las mismas características que Sublime Text y la capacidad de añadir plugins para hacer todo (gestión directa de git o svn, autocompletar PHP con funciones de parámetros tooltip, …)
Si sólo necesita las características básicas, Geany ya está instalado por defecto y te valdrá perfectamente. Puedes instalarlo en tu Raspberry Pi, pero tienes que instalarlo desde la fuente, así que te daré el proceso paso a paso aquí. El proceso es más sencillo de lo esperado:
- Descarga el código
wget https://code.headmelted.com/installers/apt.sh
- Cambiar los permisos
chmod +x apt.sh
- Ejecutalo
sudo./apt.sh
En nuestro caso, todo funciona bien, pero al final, tuvimos un problema con los paquetes no seguros que arreglé en el siguiente paso. Instalación fija…
sudo apt-get install code-oss -y --loww-unauthenticated
Y debería estar bien. Encontrarás la aplicación «Código – OSS» en el Menú de Aplicaciones > Desarrollo
Más información en este enlace.
Conclusión
Nuestro experimento acabo con las siguiente conclusiones. Se puede convertir una Raspberry Pi en un PC de escritorio. Por otro lado, todo es muy lento, y en general la Raspberry Pi sólo era útil para una sola tarea. Con las nuevas versiones de Raspberry Pi como la 4 todo va algo más fluido, pero si lo que quieres es utilizarla como un pc de trabajo quizás no sea la mejor opción. Puede ser interesante para el uso de un niño que está empezando a usar un ordenador para poder explicarle como funciona, etcetera.